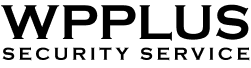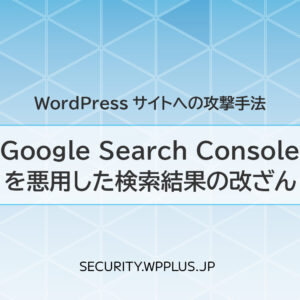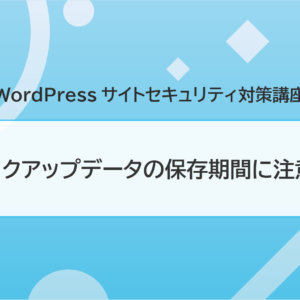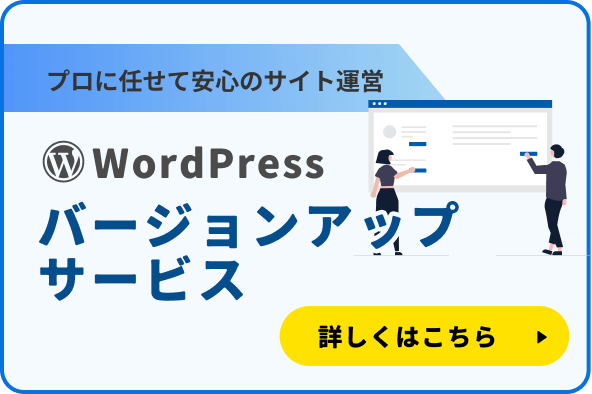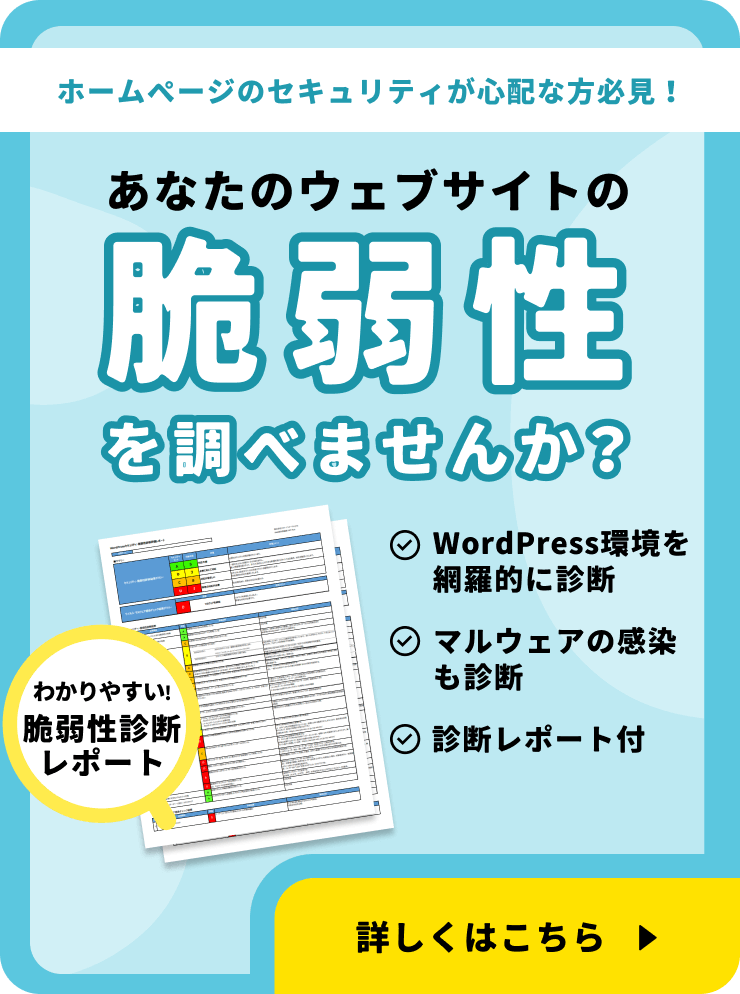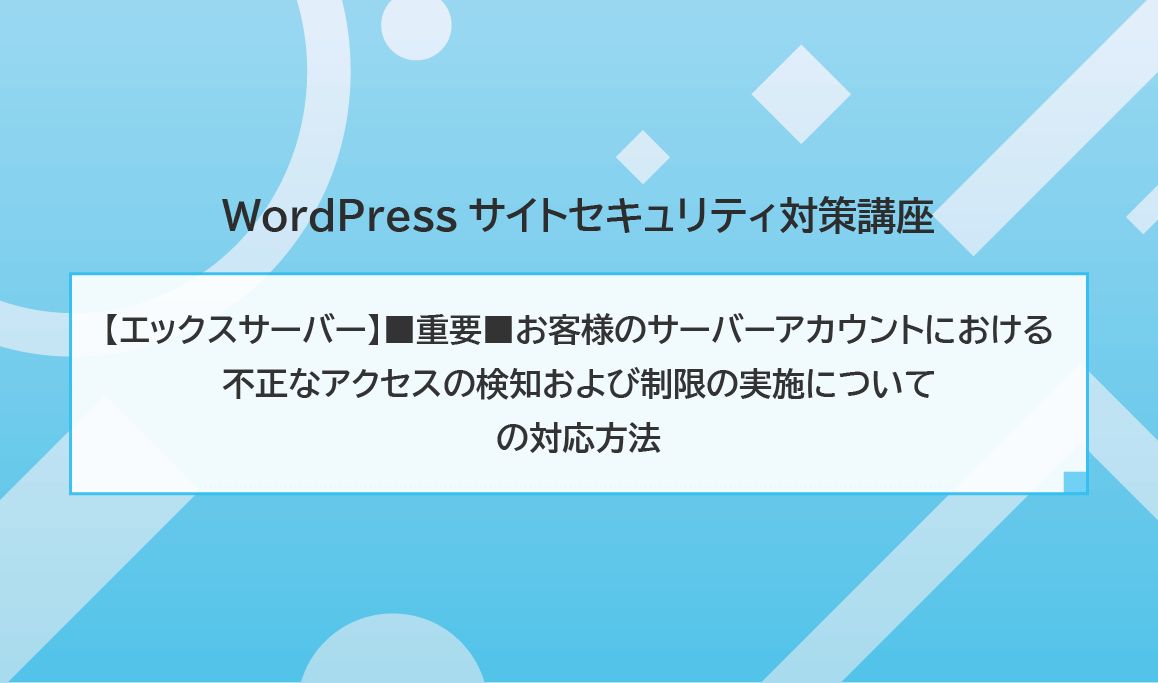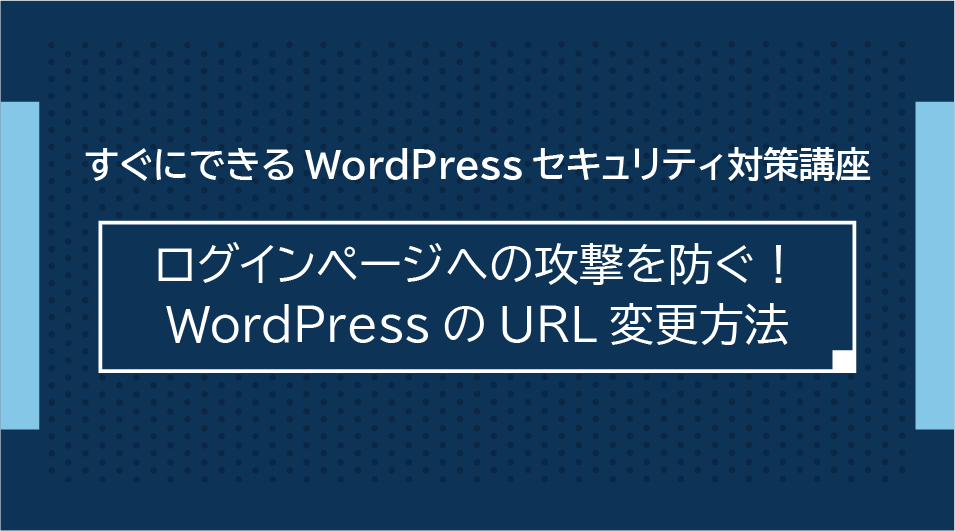
今回もWordPressのセキュリティ対策についてご説明いたします。
ウェブサイトのセキュリティを強化するために、最も重要な部分の一つが、ログイン画面です。
特にWordPressの場合、ログインページのURLが簡単に特定できてしまうことから、悪意のある攻撃者から不正アクセスを受けるリスクが非常に高くなります。このようなリスクからウェブサイトを守るためには、適切なセキュリティ対策が不可欠です。
今回は、WordPressのログインページのURLを変更することで、より安全なウェブサイトを実現する方法を詳しく解説いたします。
目次
WordPressのログインページURLを初期設定のまま使用することのリスク
WordPressのログインページのURLは、通常、あなたのサイトのアドレスの後に「/wp-admin/」や「/wp-login.php」を付け加えた形になっています。
WordPressのログインURLの初期設定
https://sample.com/wp-admin/
https://samle.com/wp-login.php
言い換えると、サイトのアドレスの後ろに「/wp-admin/」や「/wp-login.php」を付け足すだけで、誰でも簡単にあなたのWordPressのログインページにアクセスできてしまうということです。
攻撃者はログインページを確認すると、そこに対してブルートフォース攻撃(何度もパスワードを試す攻撃)を仕掛け、不正にログインしようとします。
こうした攻撃を防ぐための一つの方法として、ログインURLを変更することが効果的です。これにより、攻撃者が簡単にログインページにアクセスできなくなり、サイトのセキュリティが強化されます。
ログインページURLの変更方法
ログインページのURL変更は、プラグインを使用すると、とても簡単です。
おすすめのプラグイン
・SiteGuard WP Plugin
・All-In-One Security (AIOS) – Security and Firewall
・CloudSecure WP Security
どのプラグインを使っても簡単にログインURLを変更できますので、ご自身のWordPress環境に合った使いやすいプラグインを選んでみてください。
それでは以下にて、各プラグインを使ったログインURLの変更手順をご説明いたします。
SiteGuard WP Pluginを使用したログインURLの変更手順
プラグインのインストール
1.まずはWordPressにログインして、サイドバーの「プラグイン」を選択し、「新規プラグインを追加」ボタンをクリックします。
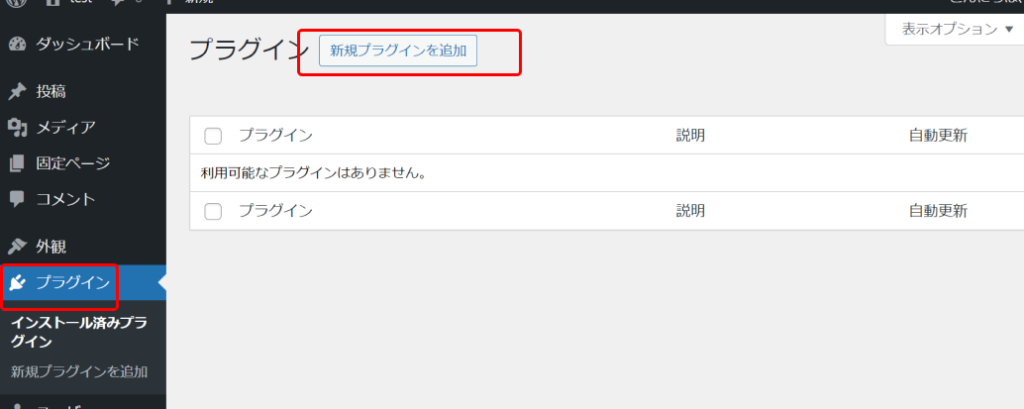
2.「SiteGuard WP Plugin」を検索し、「今すぐインストール」をクリックします。
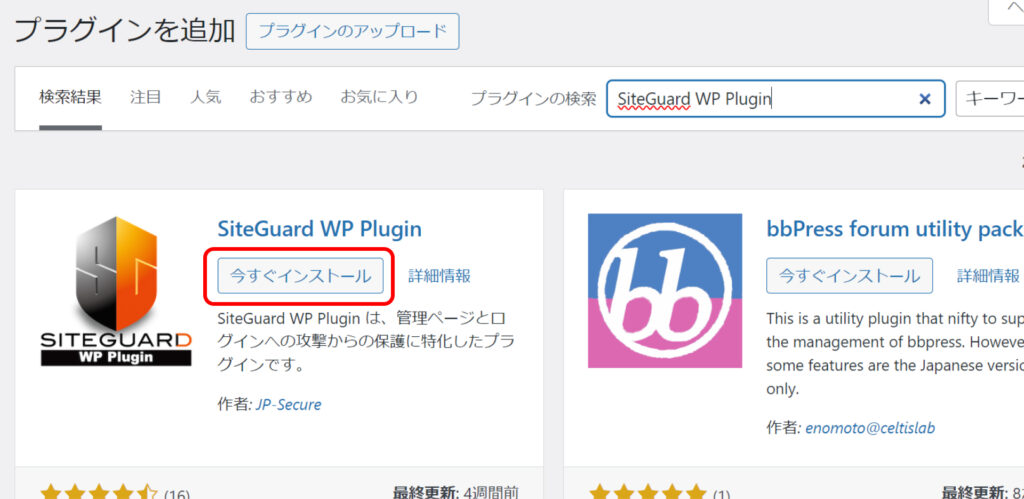
3.「今すぐインストール」部分が「有効化」ボタンに切り替わったら、「有効化」をクリックしてください。
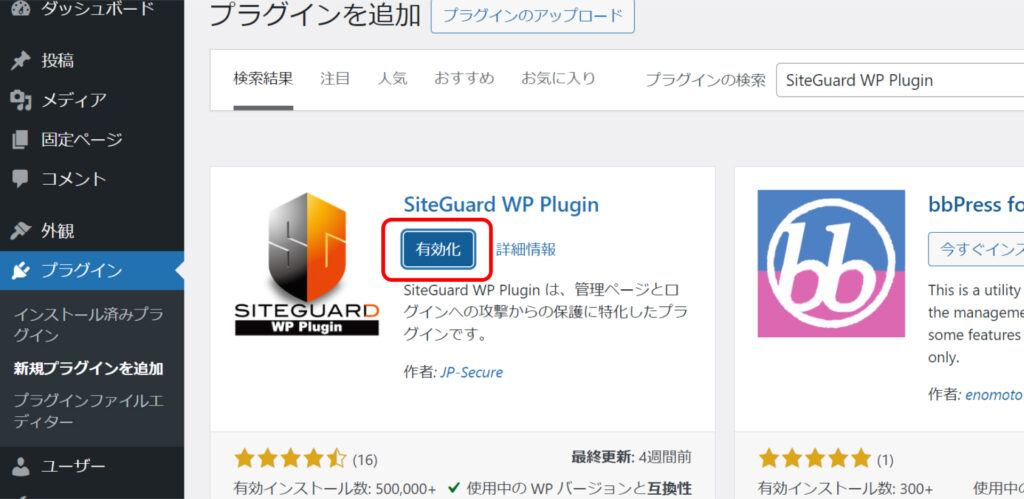
ログインURLの変更
1.プラグインを有効化後、WordPressのサイドバーに「SiteGuard」というメニューが追加されます。クリックするとサブメニューが表示されるので、その中から「ログインページ変更」をクリックしてください。
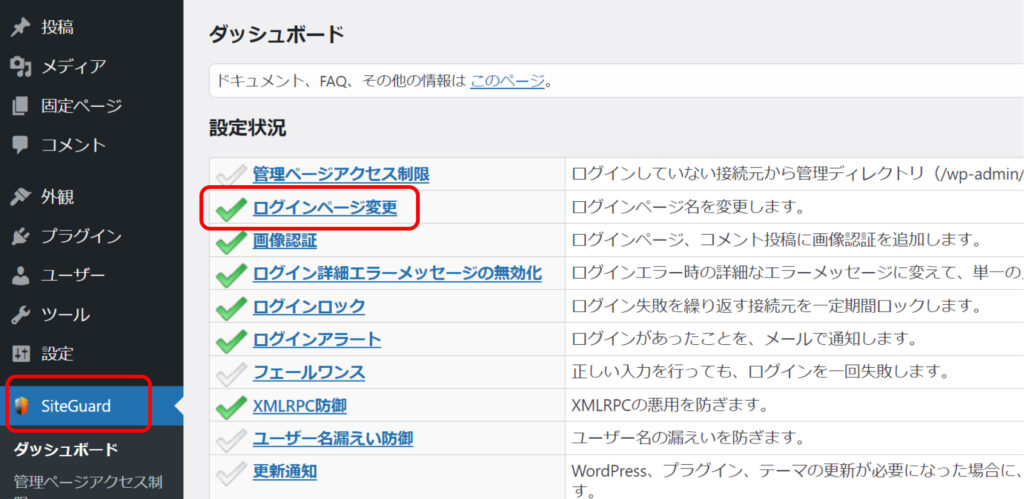
2.以下のページが表示されるので、「変更後のログインページ名」の箇所に任意の英数字を入力し、最後に「変更を保存」をクリックして設定を保存します。
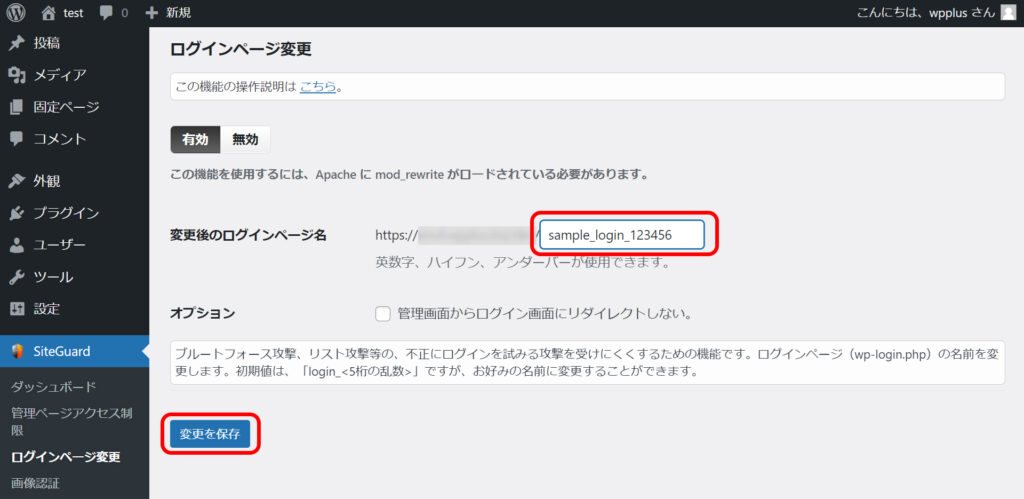
攻撃者が予測しやすい「login」などの単語のみを使用することは避けましょう。
「複数の単語」や「数字」さらには「アンダーバー( _ )」や「ハイフン( – )」などを組み合わせたURLがおすすめです。
3.WordPressから一度ログアウトします。ログインページのURLが変更されていれば設定完了です。
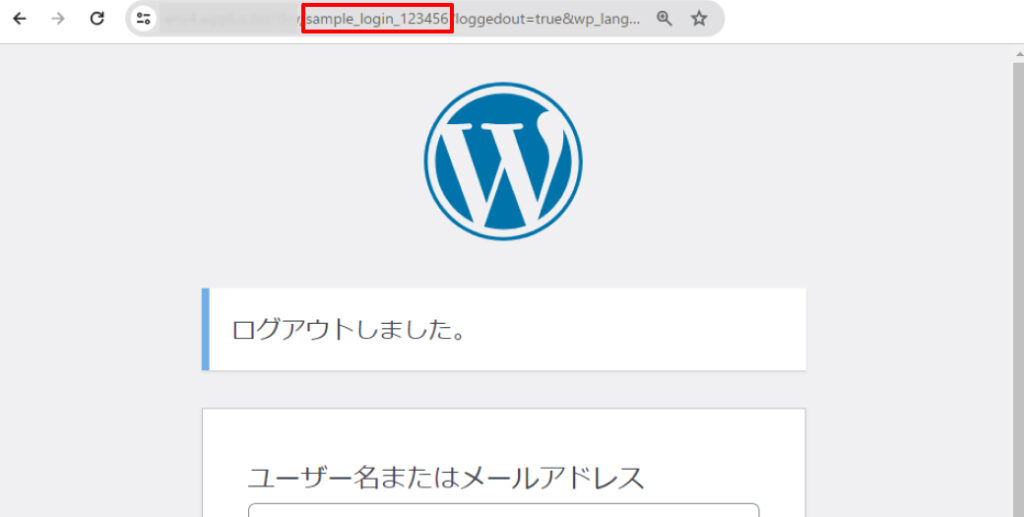
All-In-One Security (AIOS) を使用したログインURLの変更手順
プラグインのインストール
1.まずはWordPressにログインして、サイドバーの「プラグイン」を選択し、「新規プラグインを追加」ボタンをクリックします。
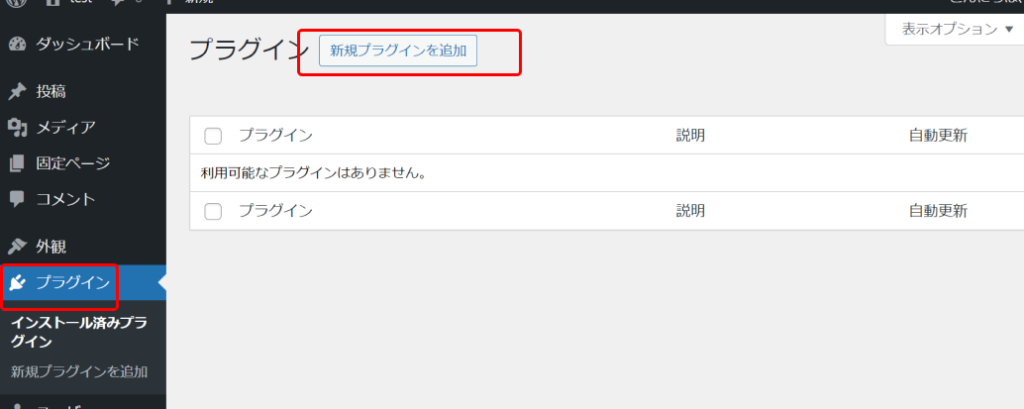
2.「All-In-One Security (AIOS) – Security and Firewall」を検索し、「今すぐインストール」をクリックします。
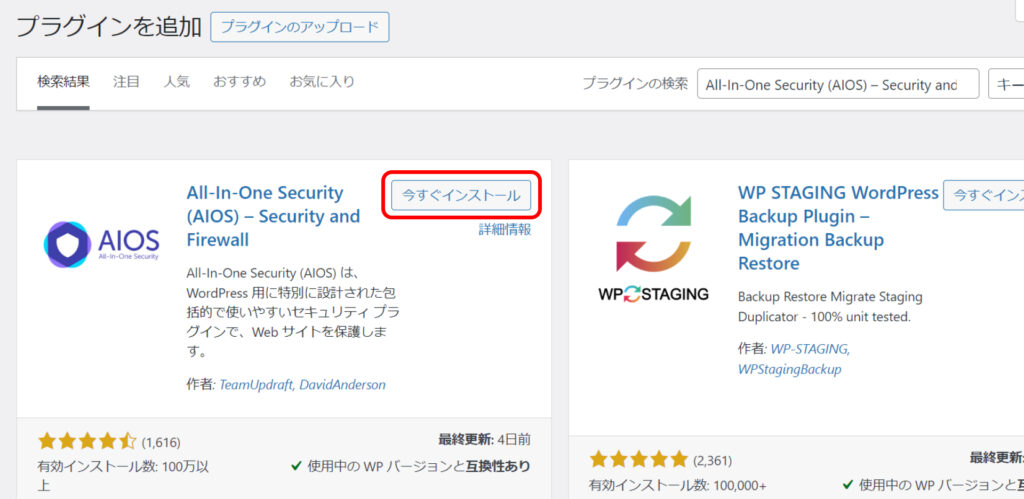
3.「今すぐインストール」部分が「有効化」ボタンに切り替わったら、「有効化」をクリックしてください。
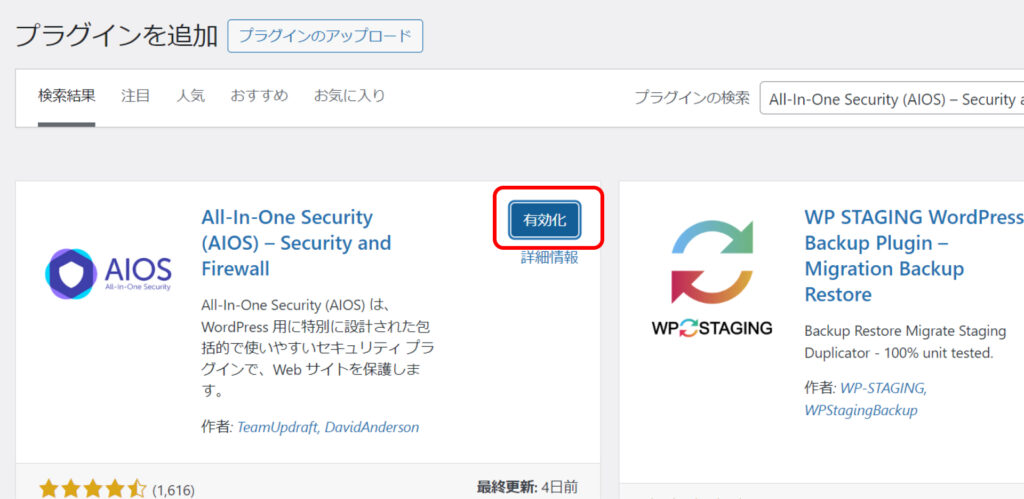
ログインURLの変更
1.プラグインを有効化後、WordPressのサイドバーに「WPセキュリティ」というメニューが追加されます。クリックするとその下にサブメニューが表示されるので、その中から「総当たり攻撃」をクリックしてください。
画面右側が切り替わったら、「ログインページの名称を変更」タブを選択します。(デフォルトでもそのまま表示されます)
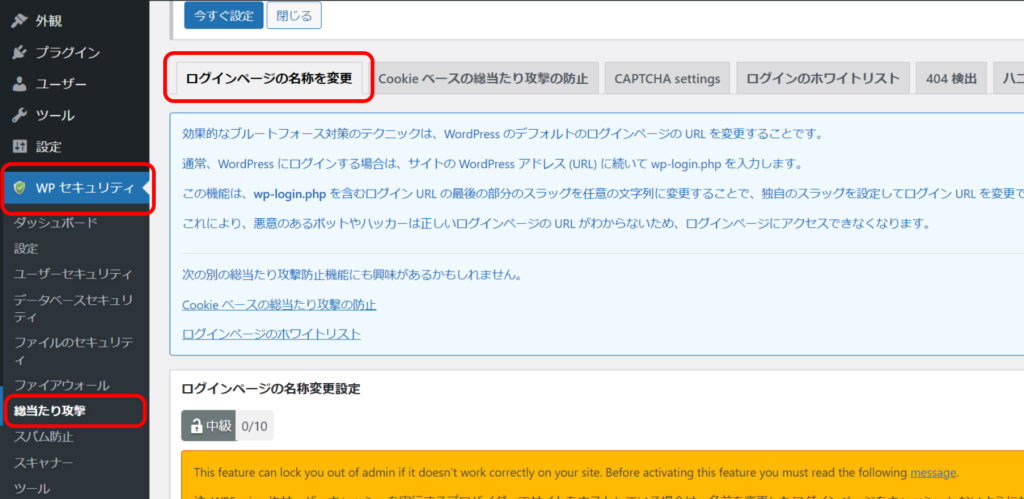
2.画面をスクロールしていくと、以下のような画面が表示されます。
まず、「ログインページの名前変更機能を有効化」スイッチをオンにしてください。
次に、「ログインページ URL」の箇所に任意の英数字を入力し、最後に「Save stettings」をクリックして設定を保存します。
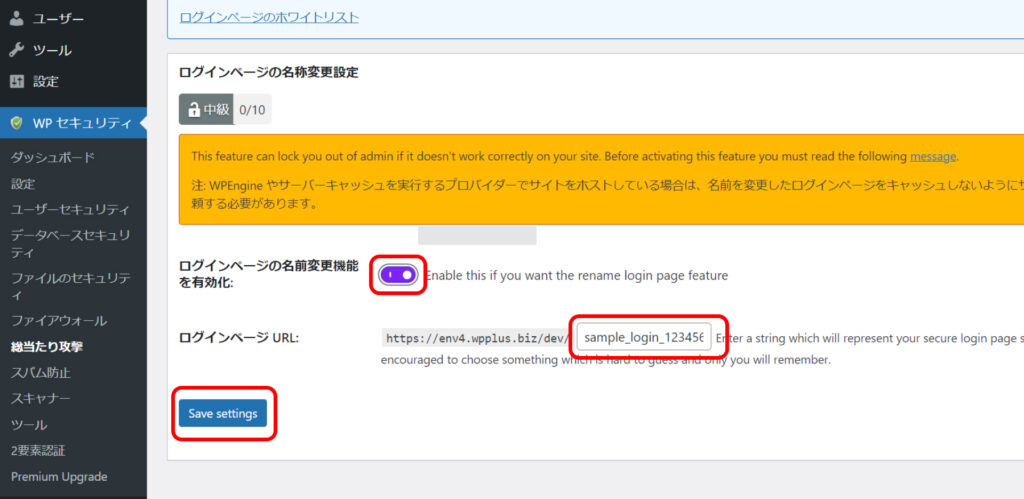
攻撃者が予測しやすい「login」などの単語のみを使用することは避けましょう。
「複数の単語」や「数字」さらには「アンダーバー( _ )」や「ハイフン( – )」などを組み合わせたURLがおすすめです。
3.WordPressから一度ログアウトします。ログインページのURLが変更されていれば設定完了です。
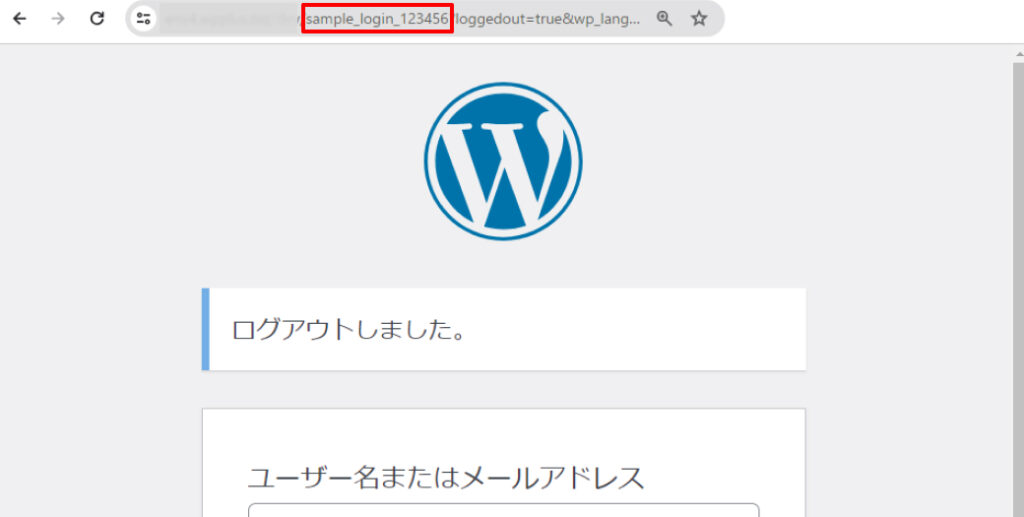
CloudSecure WP Securityを使用したログインURLの変更手順
CloudSecure WP Securityとは?
『CloudSecure WP Security』はクラウドセキュア株式会社が無償提供しているWordPress用プラグインです。
国産かつ日本語対応プラグインであることから、WordPress初心者の方も安心してご利用いただける、おすすめのセキュリティプラグインです。
プラグインのインストール
1.まずはWordPressにログインして、サイドバーの「プラグイン」を選択し、「新規プラグインを追加」ボタンをクリックします。
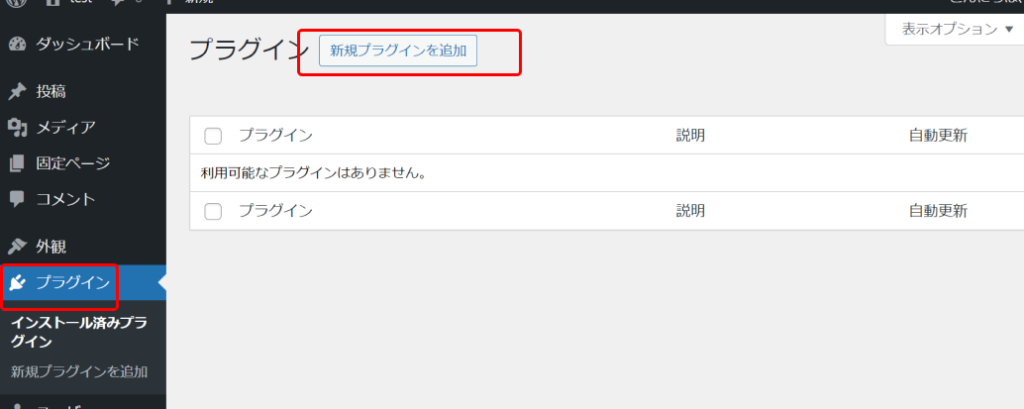
2.「CloudSecure WP Security」を検索し、「今すぐインストール」をクリックします。
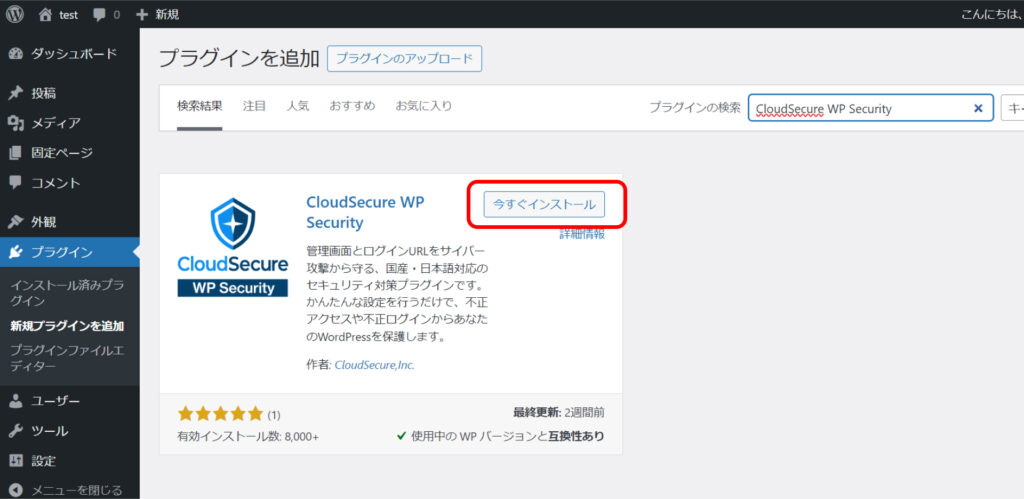
3.「今すぐインストール」部分が「有効化」ボタンに切り替わったら、「有効化」をクリックしてください。
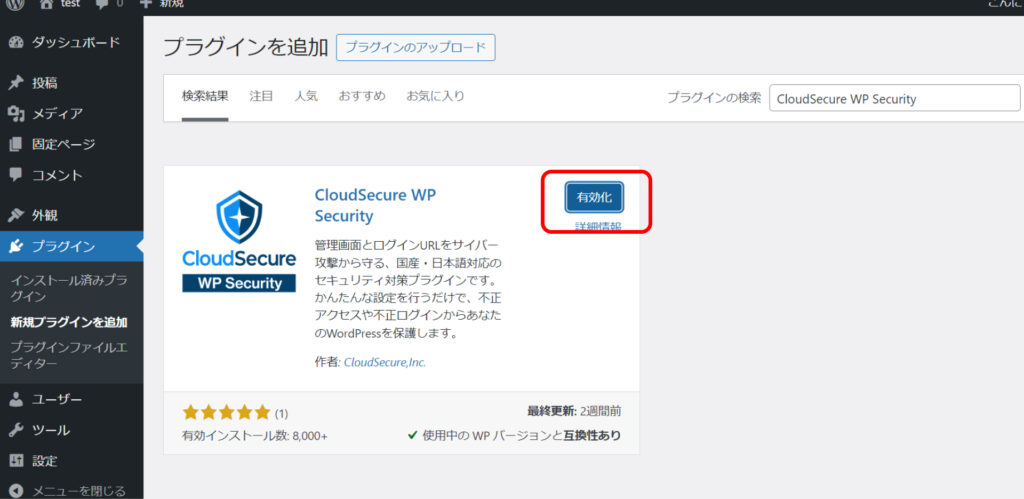
ログインURLの変更
1.プラグインを有効化後、WordPressのサイドバーに「CloudSecure WP Security」というメニューが追加されます。クリックするとサブメニューが表示されるので、その中から「ログインURL変更」をクリックしてください。
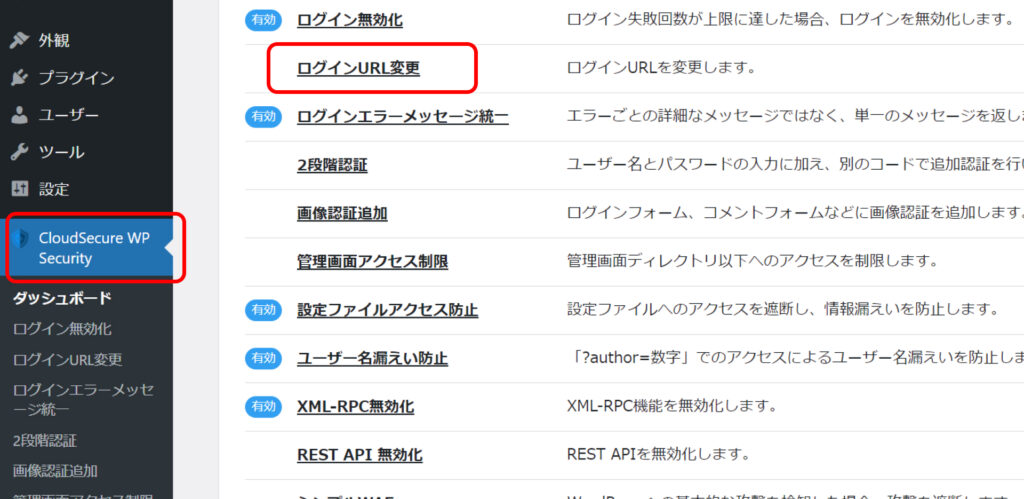
2.以下の画面が開きますので、まず「有効/無効」のスイッチを「有効」にしてください。
さらに「変更後のログインURL」の箇所に任意の英数字を入力し、最後に「変更を保存」をクリックして、設定を保存します。
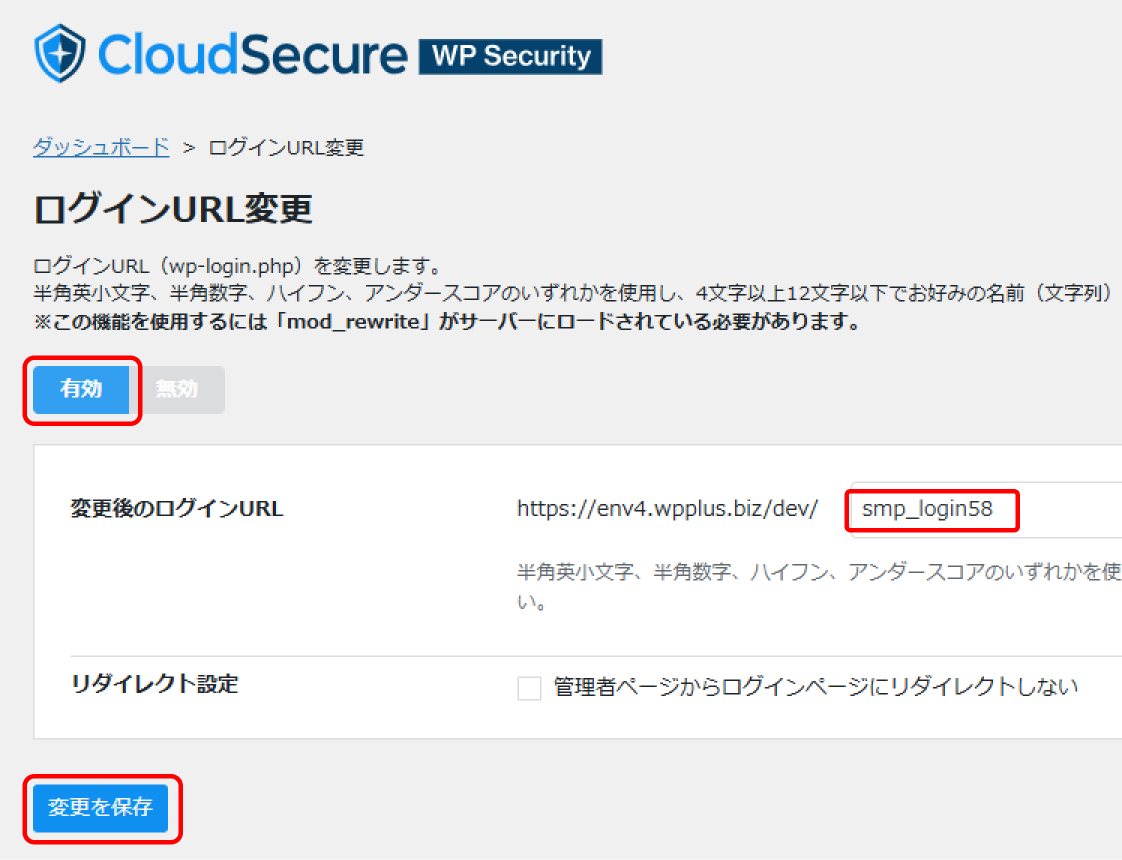
攻撃者が予測しやすい「login」などの単語のみを使用することは避けましょう。
「複数の単語」や「数字」さらには「アンダーバー( _ )」や「ハイフン( – )」などを組み合わせたURLがおすすめです。
3.WordPressから一度ログアウトします。ログインページのURLが変更されていれば設定完了です。
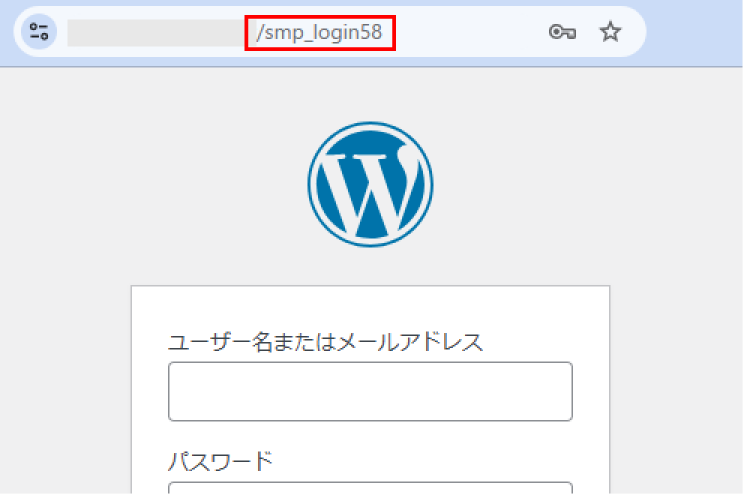
まとめ
いかがでしたでしょうか。
思ったよりも簡単にログイン画面のURL変更ができたのではないかと思います。
WordPressのログインページは攻撃者にとって最初のターゲットとなりやすいため、URLの変更の導入は、セキュリティを強化するために非常に有効です。
本記事で紹介したプラグインを使用することで、簡単にこれらのセキュリティ対策を実施できます。ログインページURLを変更し、不正アクセスのリスクを減らしましょう。
また、今回変更したURLは必ずどこかに保存して、わかるようにしておきましょう。
弊社では小さなセキュリティ対応から復旧作業まで幅広く行っています。URLの変更について疑問がある、もっとセキュリティの強化をしたい!という方はぜひご相談ください。