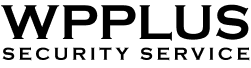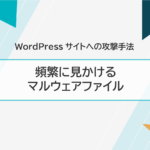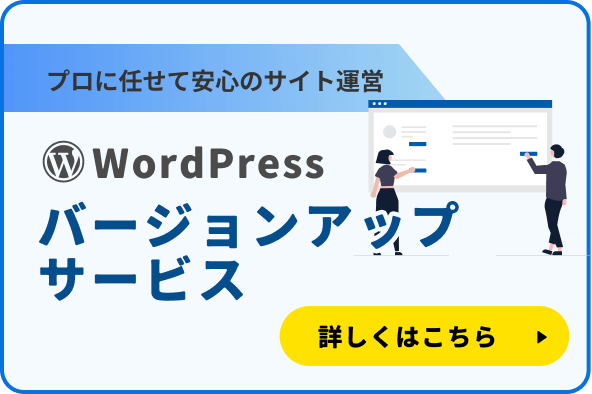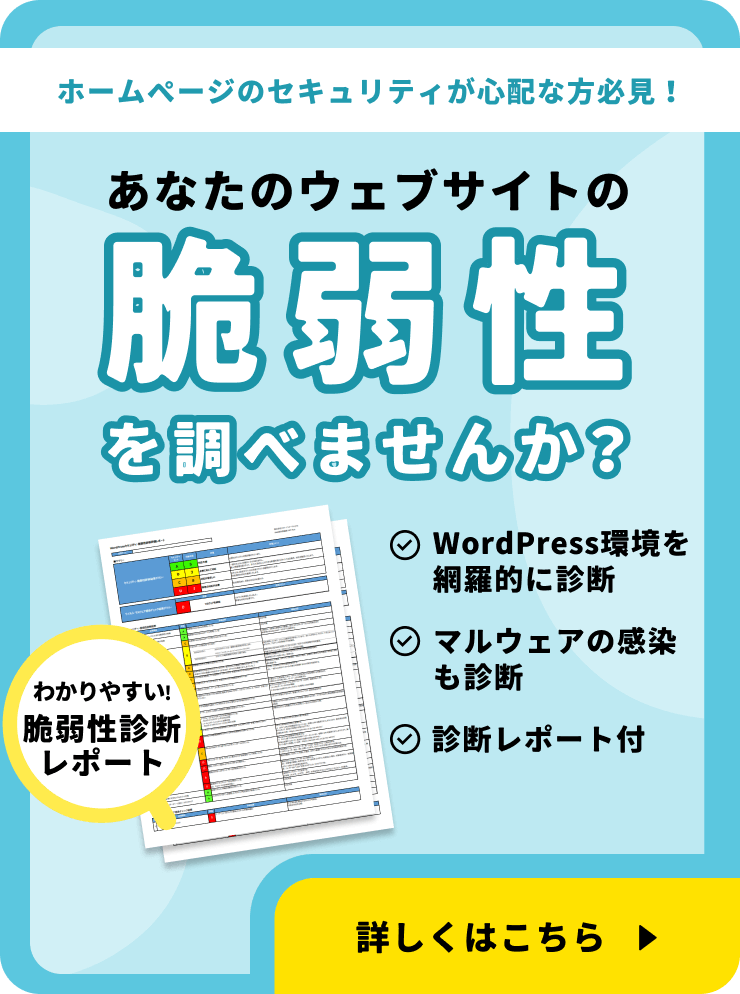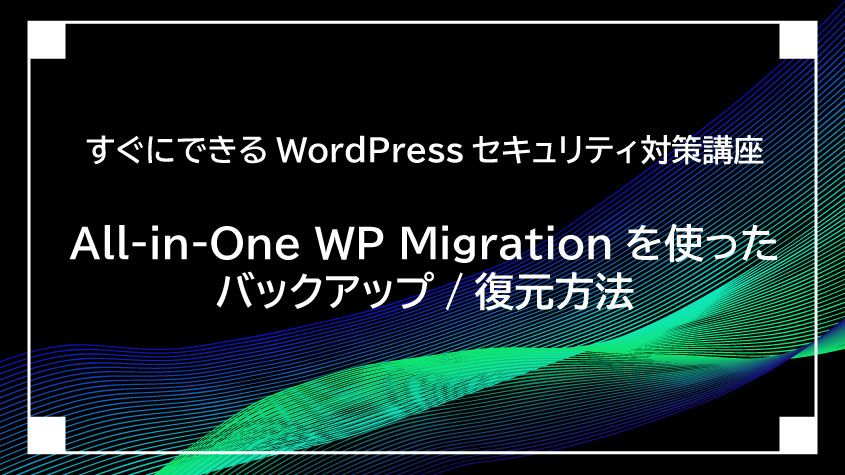サイトを安定的に運用するためには、予期しないトラブルが発生しても対応できるように準備しておくことが重要です。今回は、サイトの復旧に欠かせないバックアップデータの取得について、詳しくご説明いたします。
目次
バックアップデータの重要性
サイトが改ざんされたりマルウェアに感染した場合でも、バックアップデータがあれば迅速に復旧できます。一方、バックアップがないと、マルウェアを一つずつ手動で削除しなければならず、復旧に時間がかかる上、見逃しや再発のリスクが高まります。
さらに、バックアップデータを取得していても、数年前の古いデータでは役に立たないことがあります。
これらのリスクを避けるためにも、定期的に最新のバックアップを取得することが重要です。
バックアップの種類
バックアップの取得方法にもさまざまなタイプがありますが、ここでは一般的によく利用されている2つのタイプのバックアップ取得方法についてご紹介します。
レンタルサーバーのバックアップ機能
多くのレンタルサーバー会社が、サーバー内のデータを定期的に自動保存するバックアップ機能を提供しています。この機能の特徴は、サーバー全体のデータを保存してくれることにあります。
例えば、サーバーがクラッシュしたり、サーバー全体にマルウェアが拡散してしまったという場合では、このバックアップデータを使ったサーバーの復旧が非常に有効です。
ただし、このサーバー全体のバックアップにはデメリットもあります。ウェブサイトのファイル、データベース、メールなどが一括で保存されているため、データを復元すると全てが過去の状態に戻ってしまいます。特定のサイトだけを選んで復元することができない点に注意が必要です。
また、レンタルサーバー会社によっては、バックアップ機能は標準では提供されておらず、有償オプションとしての提供となっている場合もあります。
プラグインによるバックアップ
WordPressのプラグインを使ってバックアップデータを取得することも可能です。
一般的なレンタルサーバーのバックアップ機能と違い、サイト単位でバックアップを取得できることから、特定の部分だけをピンポイントで復元する際に非常に便利です。さらに、無料で利用できるプラグインも多く、手軽に始められる点が大きなメリットです。
プラグインはWordPressの管理画面から簡単にインストールでき、設定もシンプルです。また、多くのプラグインには、自動で定期的にバックアップを取るスケジュール機能があり、手間をかけずに最新のバックアップを取得することができます。
こうしたメリット踏まえ、弊社ではまずプラグインを使ったバックアップから始めることをお勧めしております。
以下では、WordPress専用のプラグイン、「UpdraftPlus」を使ったバックアップ/復元方法をご紹介いたします。
UpdraftPlusを使ったバックアップの取得方法
それでは、実際にプラグイン「UpdraftPlus」を使ってバックアップを取得する手順をご紹介いたします。
UpdraftPlusのインストール
最初に「UpdraftPlus」のプラグインをインストールします。
サイドバーの「プラグイン」を選択し、「新規プラグインを追加」ボタンをクリックします。
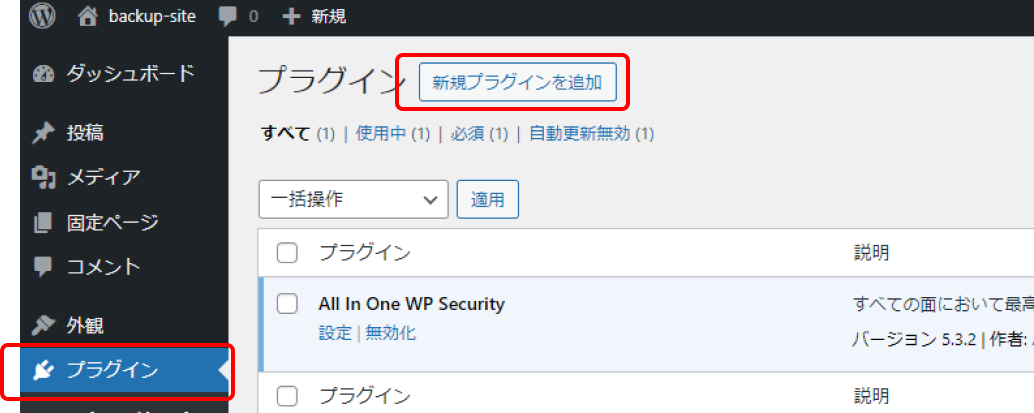
「プラグインを追加」画面が表示されるので、プラグインの検索に「UpdraftPlus」と入力してプラグインを検索します。
一覧の中から、「UpdraftPlus: WP Backup & Migration Plugin」を探し「今すぐインストール」をクリックし、プラグインをインストールをしてください。
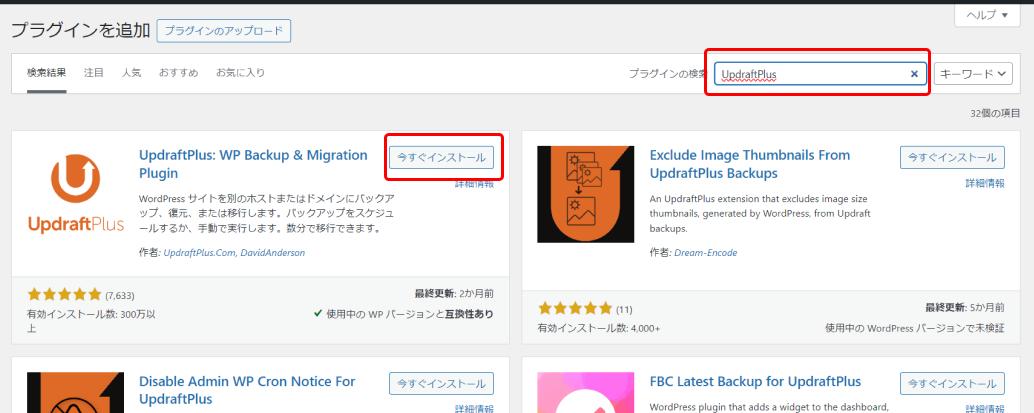
インストールが終わると「有効化」ボタンが表示されます。「有効化」ボタンをクリックしてプラグインを有効化しましょう。
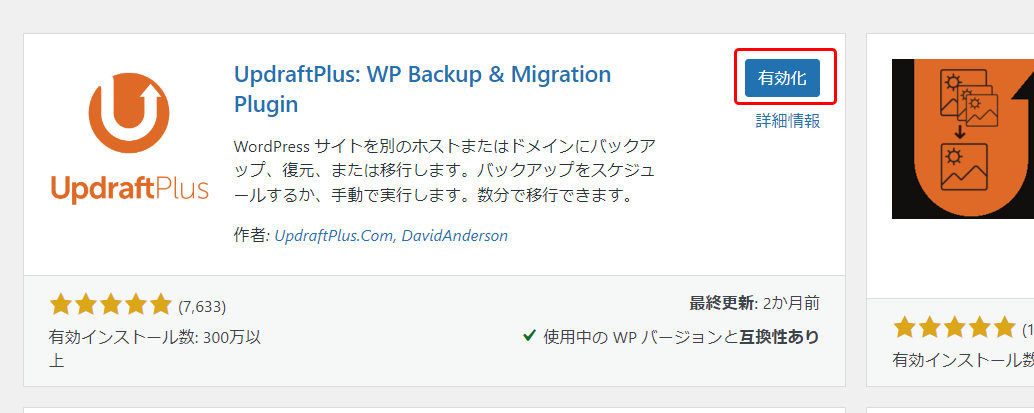
有効化が完了すると、プラグインの一覧に「UpdraftPlus」が青色の背景色で表示されるようになります。
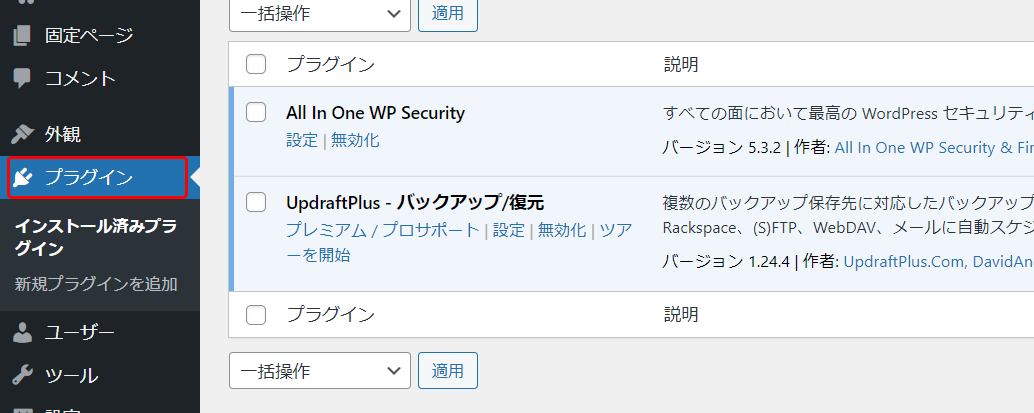
以上で、UpdraftPlusのインストール作業は終了です。
バックアップの取得
次にバックアップの取得方法をご説明します。
サイドメニューの「プラグイン」を選択し、表示されるUpdraftPlusの「設定」を選択します。
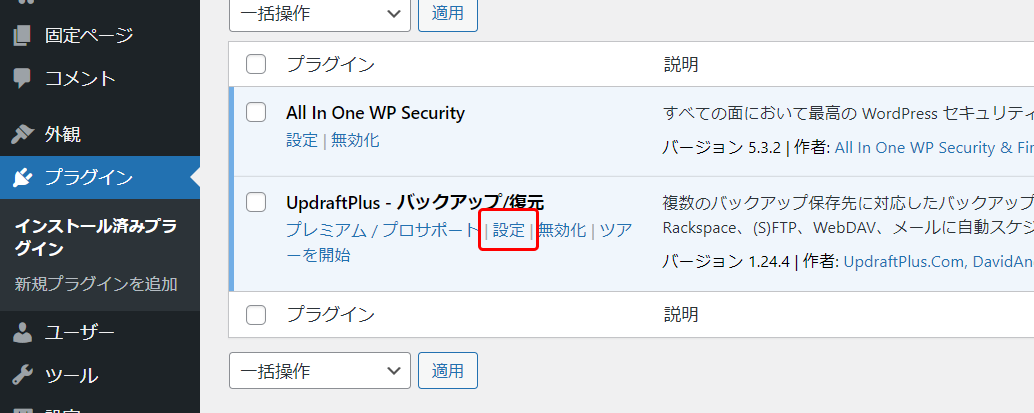
右側にある青いボタン、「今すぐバックアップ」のボタンを選択します。
補足事項:既にバックアップが存在する場合、「既存のバックアップ」セクションにファイル名などが表示されます。しかし、新しくプラグインをインストールしたばかりの段階ではバックアップファイルがまだ作成されていないため、「まだバックアップを行っていません」というメッセージが表示されます(下画面の赤色部分)。
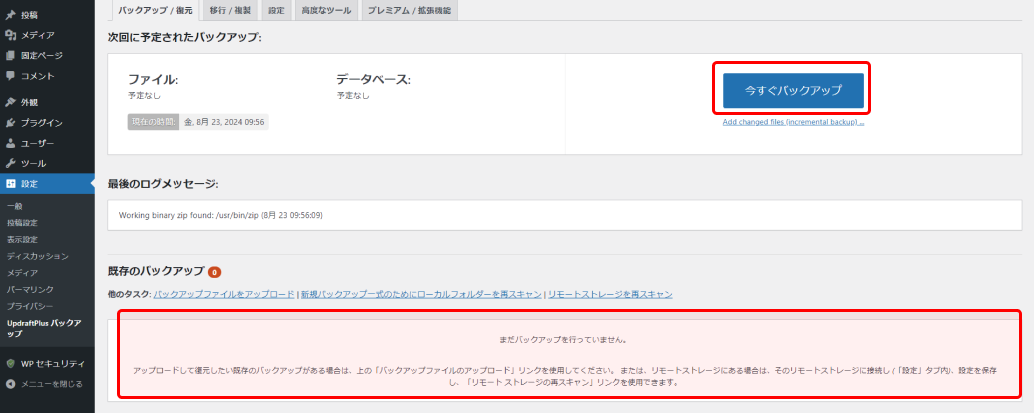
「今すぐバックアップ」ボタンを選択すると「新規バックアップを取得」のダイアログが表示がされます。何も変更せずに「今すぐバックアップ」をクリックすると、バックアップファイルの作成が開始されます。
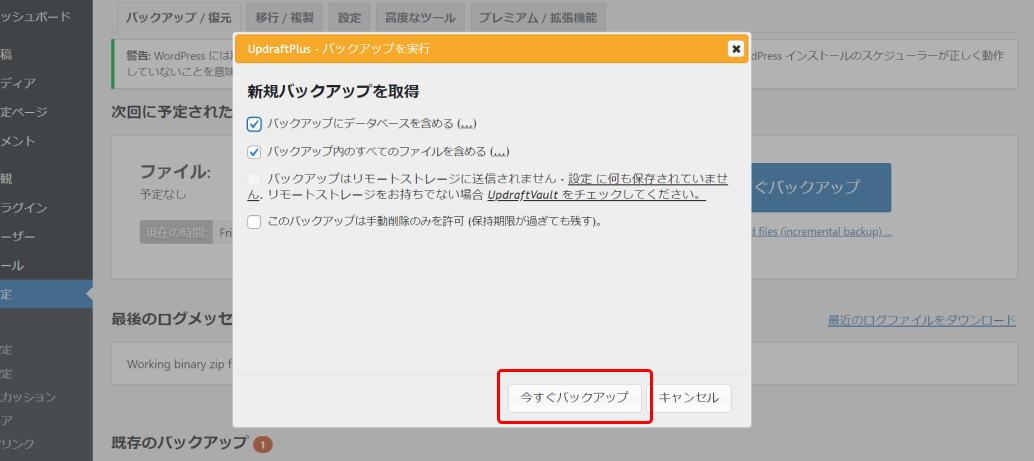
問題がなければ、「バックアップの実行が終了しました」というメッセージが表示され、バックアップ作業が完了します。エラーメッセージが表示された場合は、その内容を確認し、必要な対応を行った後に再度バックアップを実行してください。
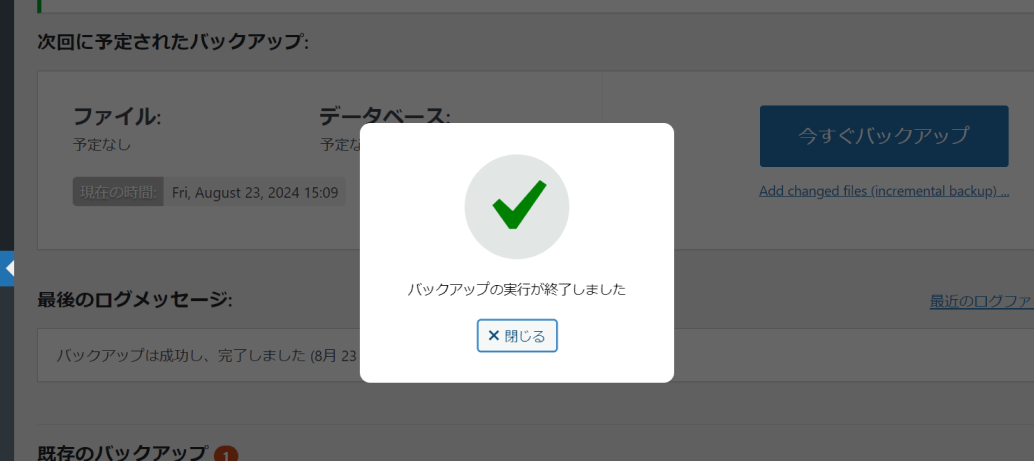
バックアップファイルが正常に作成されると、「既存のバックアップ」セクションにファイルが追加されます。
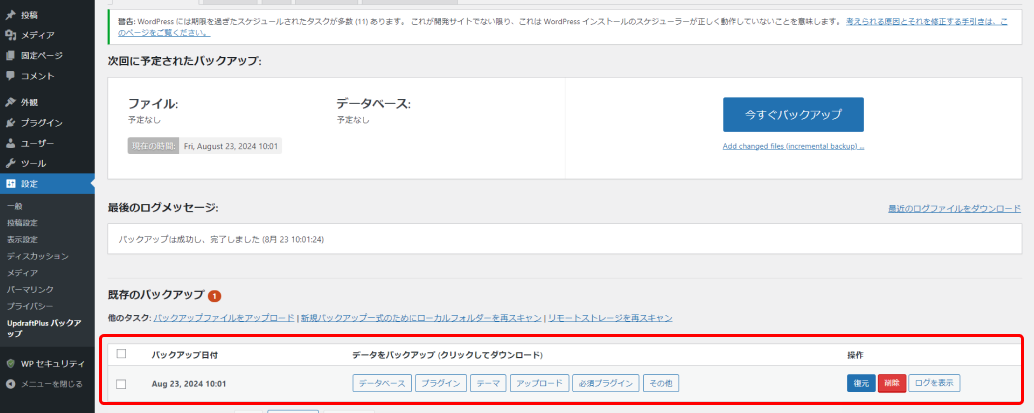
注意事項:バックアップ中は、WordPressの別の画面に移動したり、ブラウザを閉じたりしないようご注意ください。これらの操作を行うと、バックアップファイルが正しく作成されないなどの不具合が発生する可能性があります。
バックアップの復元
では次にバックアップデータを使ったサイトの復元方法をご説明します。
UpdraftPlus管理画面の「バックアップ/復元」タブを選択し、ページ下部にある「既存のバックアップ」の一覧を確認します。
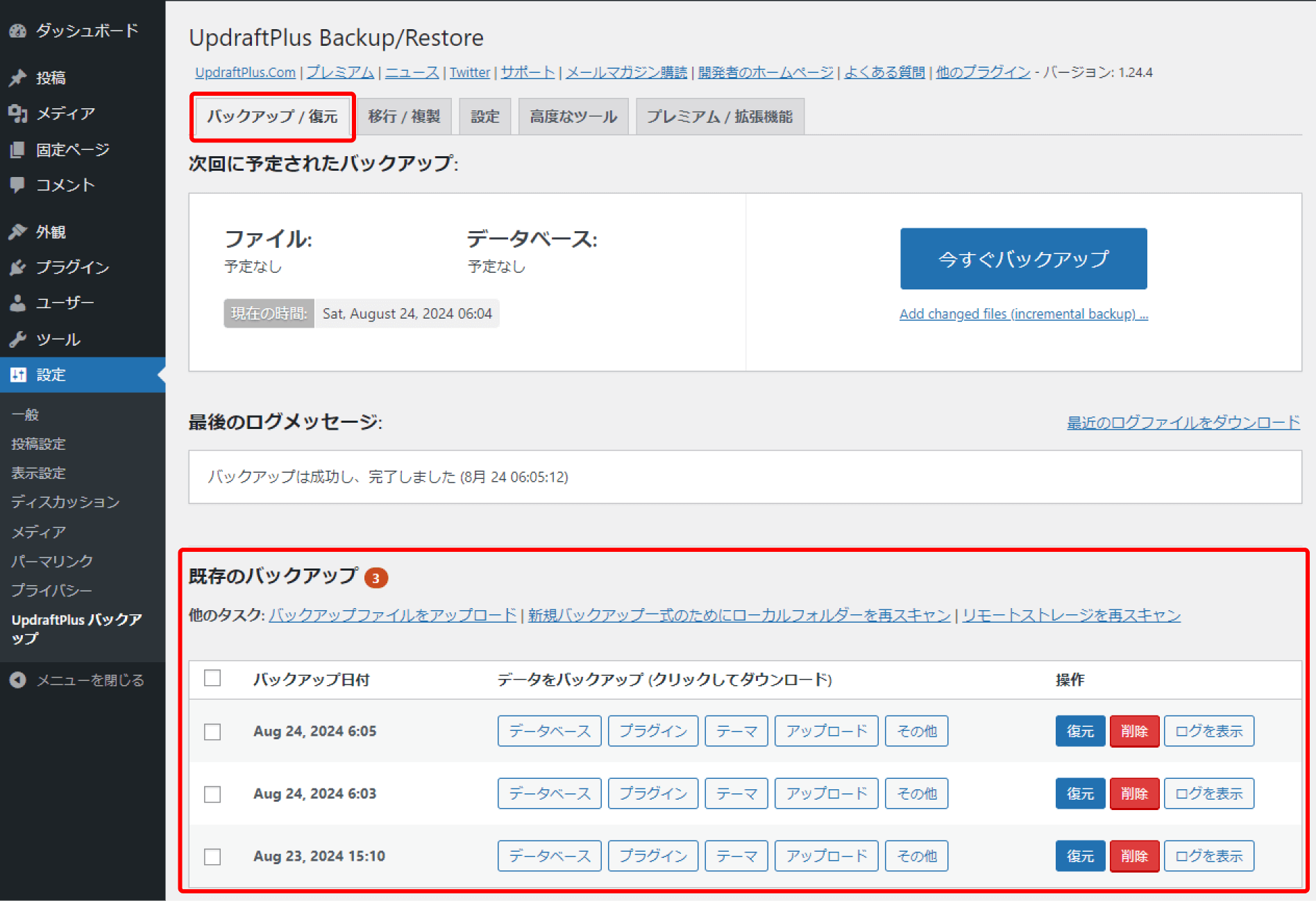
一覧には過去に取得したバックアップデータが表示されてますので、バックアップ日付を確認したうえで、復元したいバックアップデータの「復元」ボタンをクリックします。
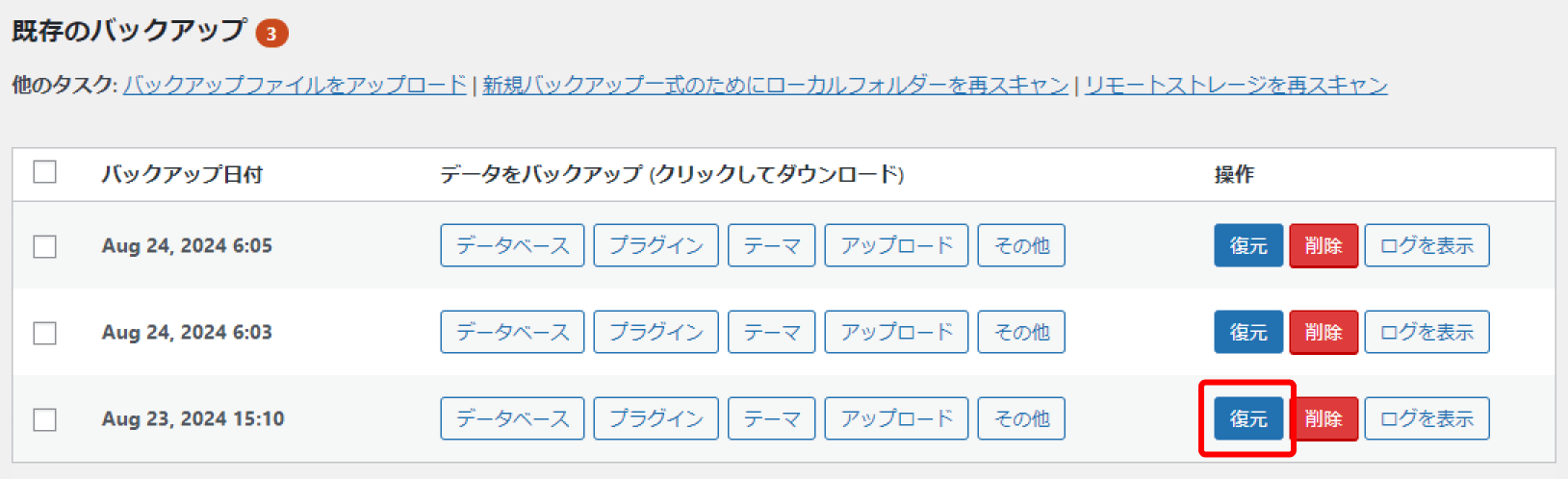
「UpdraftPlus 復元」画面に切り替わったら、復元したいコンポーネントにチェックを入れます。基本的には全ての項目にチェックを入れておきましょう。
チェックを入れたら右下にある「次へ」のボタンを選択します。
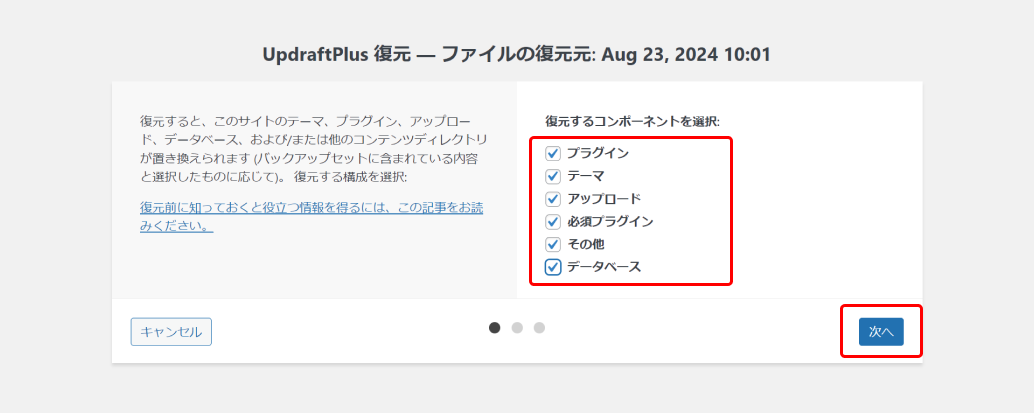
以下の画面が表示されたら、右下にある「復元」ボタンを選択してください。バックアップデータの復元作業が開始されます。
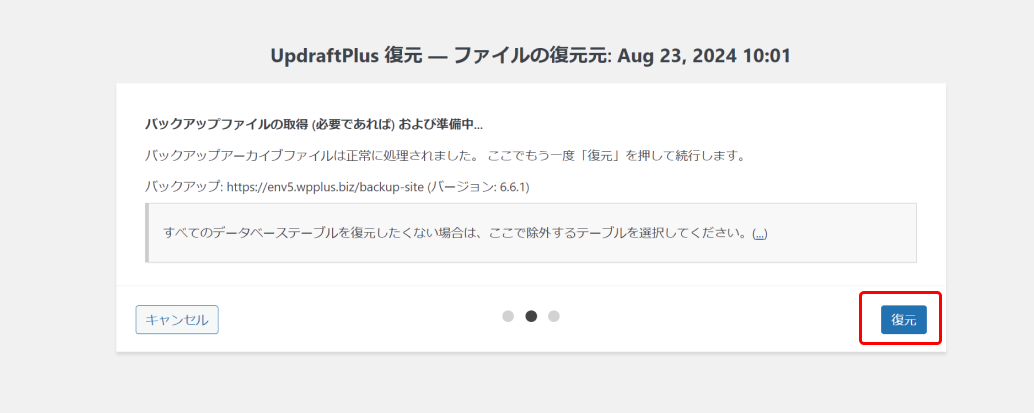
「復元」を押してしばらくすると、以下のような画面が表示されます。「Restore succesful!」と書かれていれば、バックアップの復元は完了です。
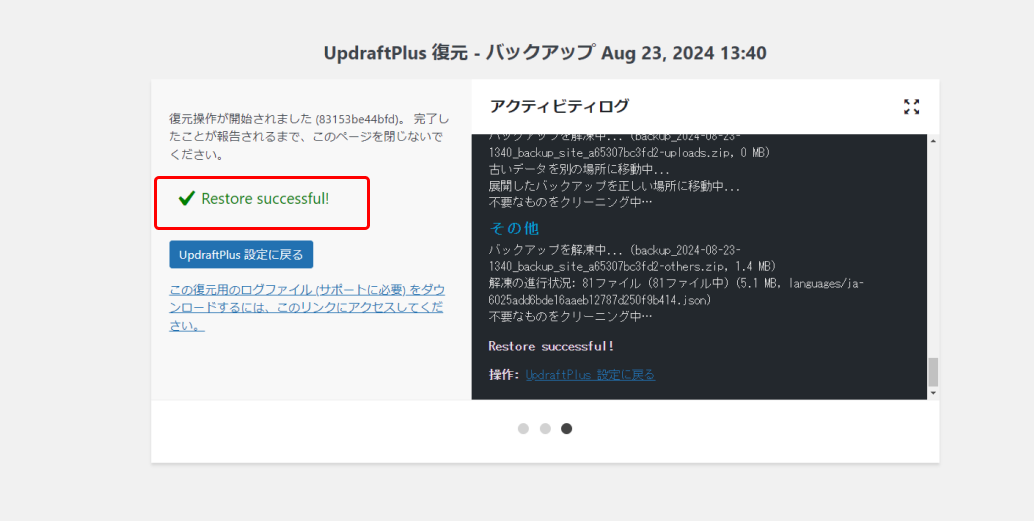
ブラウザの戻るボタンではなく、「UpdraftPlus 設定に戻る」を押して設定画面へ戻ります。
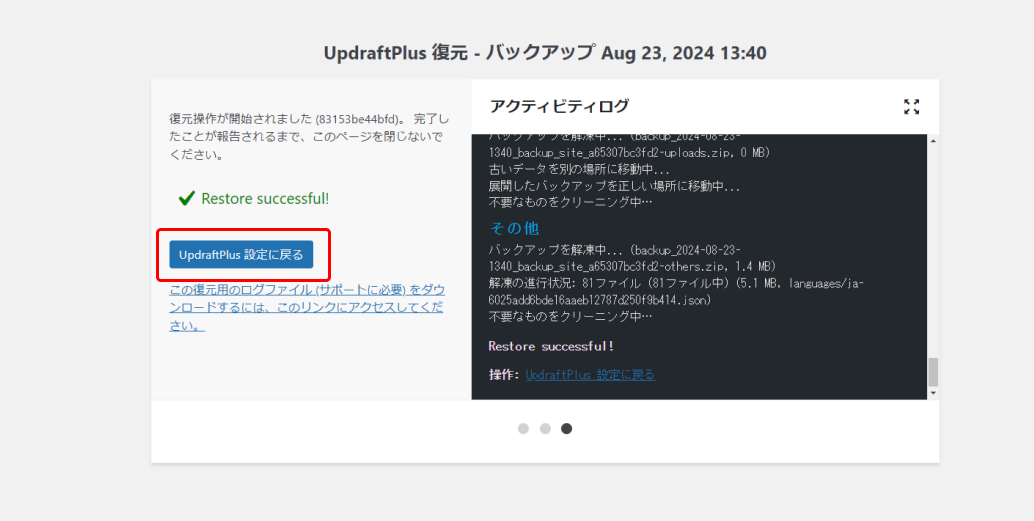
次に復元前の過去ファイルを削除します。
復元が完了しても、復元前のファイルはサーバー上に残ったままになっています。こうしたファイルはそのまま放置するとマルウェア攻撃の対象となってしまいますので、必ず削除が必要です。
UpdraftPlus管理画面に表示されている「古いフォルダーを削除」ボタンを押して、復元前のファイルをを削除しましょう。
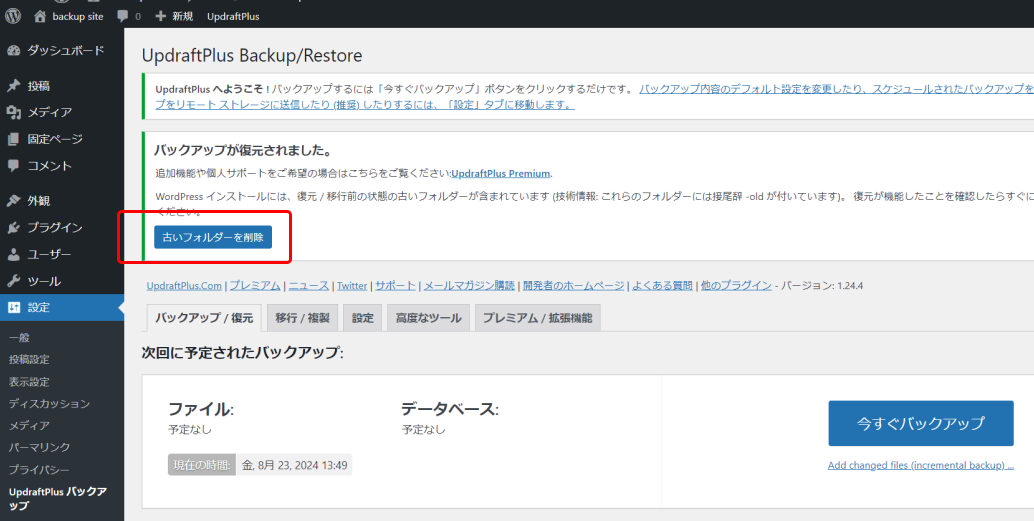
以上でバックアップの復元は完了です。
復元作業が完了したら、サイトの動作確認も忘れずに行いましょう。まず、パソコンやスマホで自分のサイトを開いて、ページが正しく表示されることを確認します。また、「メールフォームが正しく動作するか」、「ブログに新規投稿できるか」といった点も忘れずに確認しましょう。
定期バックアップの設定
「UpdraftPlus 」では、スケジュール機能を使って定期的にバックアップファイルを自動取得する事も可能です。以下、バックアップ取得のスケジュール設定に関してご説明いたします。
「プラグイン」一覧に表示されるUpdraftplusの「設定」を選択します。
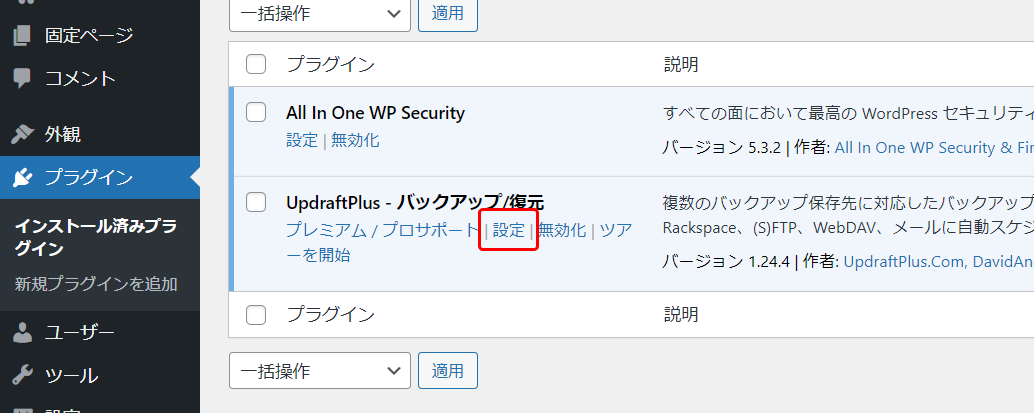
「設定」タブを選択すると、「ファイルバックアップのスケジュール」と「データベースバックアップのスケジュール」が表示されます。
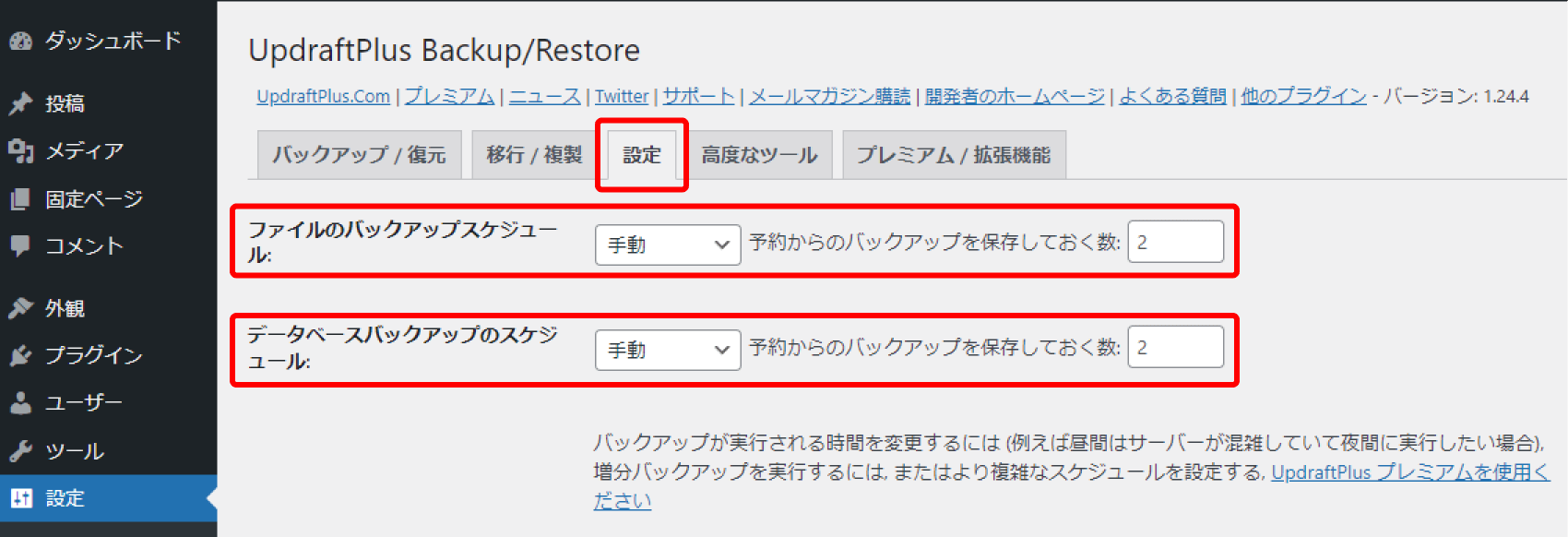
初期状態では「手動」になっているプルダウンを選択し、一覧から希望のバックアップ間隔を選択します。
「手動」「2時間ごと」「4時間ごと」「8時間ごと」「12時間ごと」「Daily(毎日)」「Weely(毎週)」「Fortnightly(2週間ごと)」「(Monthly)月」から選択する事が可能です。
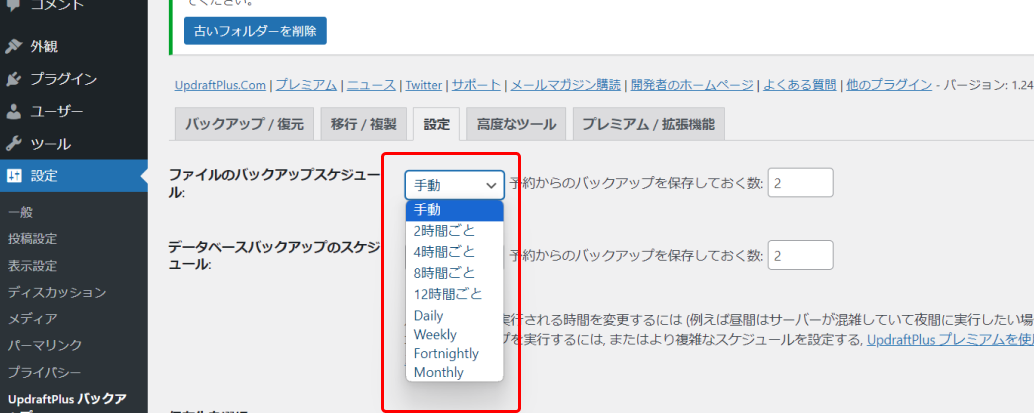
更新頻度の高いサイトでは「Daily(毎日)」、あまり更新のないサイトでは「Weely(毎週)」「Fortnightly(2週間ごと)」など、サイトの更新頻度を踏まえてバックアップ間隔を設定しましょう。
次に保存しておくバックアップの件数を設定します。
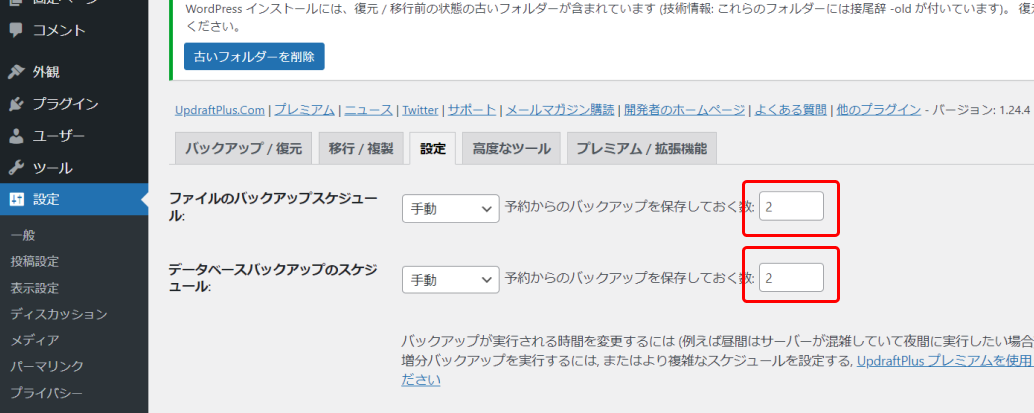
バックアップの保存件数は、初期状態では2件となっています。
マルウェアに感染してからサイトに表示や動作の不具合が現れるまでには、数日間のタイムラグが発生します。弊社にご相談いただくお客様の場合、感染から5~7日ほど経過してからご連絡いただくケースがほとんどです。このため、バックアップの間隔を「毎日 (Daily)」、保存件数を「2件」といった設定にしていると、感染前の状態に戻せない可能性があります。目安としては、10日前のデータに戻せるようにバックアップ取得間隔、件数を設定してください。
ただし、保存するバックアップ件数を増やしすぎるとサーバーのディスク容量を多く消費し、サイトの動作に影響を与える可能性があるため、設定には注意が必要です。
バックアップ取得間隔と件数を設定したら、最後にページ下部にある「変更を保存」ボタンをクリックしてください。以上で定期バックアップの設定は完了です。
設定したバックアップ間隔経過後、「既存のバックアップ」欄に新たなバックアップが追加されます。
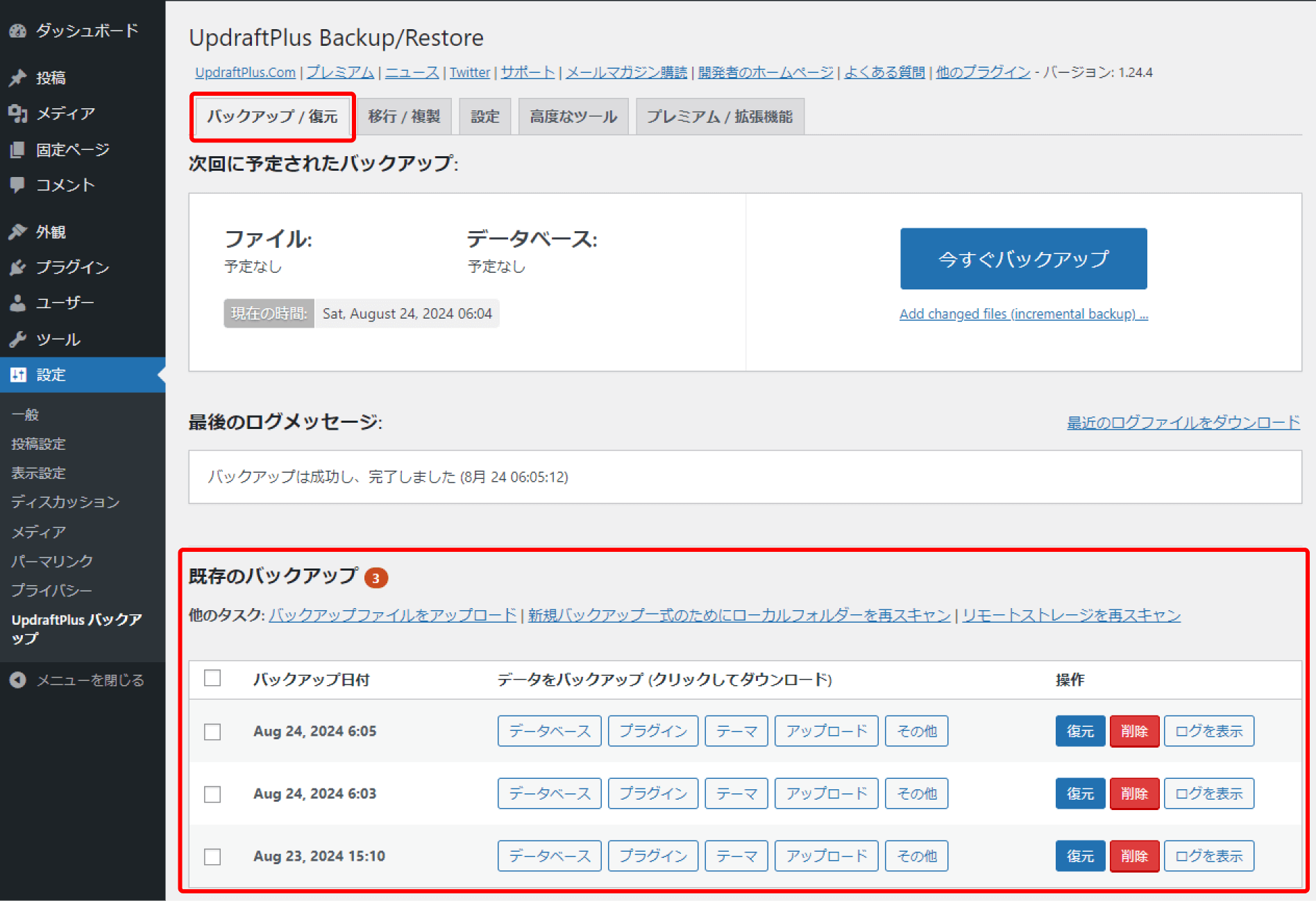
まとめ
今回はバックアップの重要性とWordPressのプラグイン「UpdraftPlus」を使ったバックアップ取得方法についてご紹介いたしました。
バックアップを取得する方法はたくさんありますが、使い方がわからずに躊躇する方も多いかと思います。しかし、UpdraftPlusのようなソフトを使えば、手間をかけずに定期的にバックアップを取得することが可能です。バックアップがあるかどうかで、復旧にかかる時間が大きく変わりますので、万が一に備えて、定期的にバックアップを取得しましょう。
また、「バックアップの設定がうまくいかない」、「本当に復元できるか心配」といったことでお悩みのお客様は、ぜひ一度弊社にご相談ください。「お客様の環境」、「使用しているレンタルサーバー」等を踏まえ、最適なバックアップ取得方法をご提案いたします。