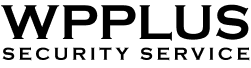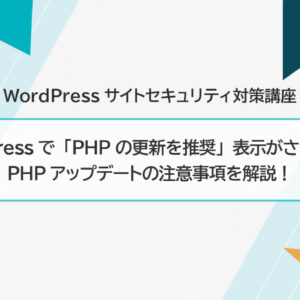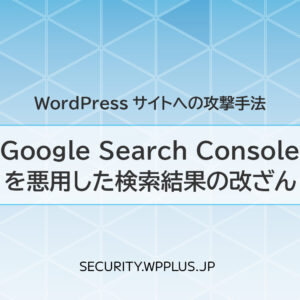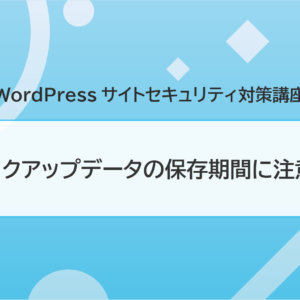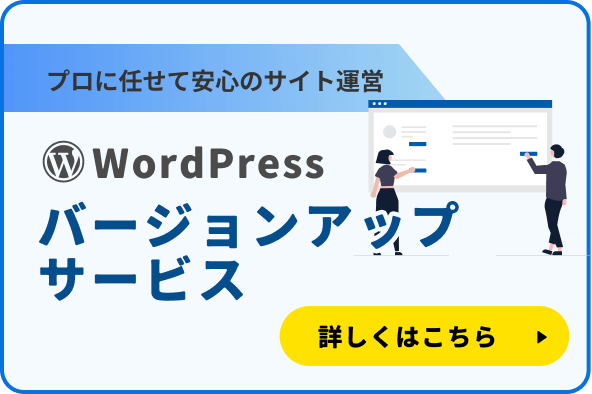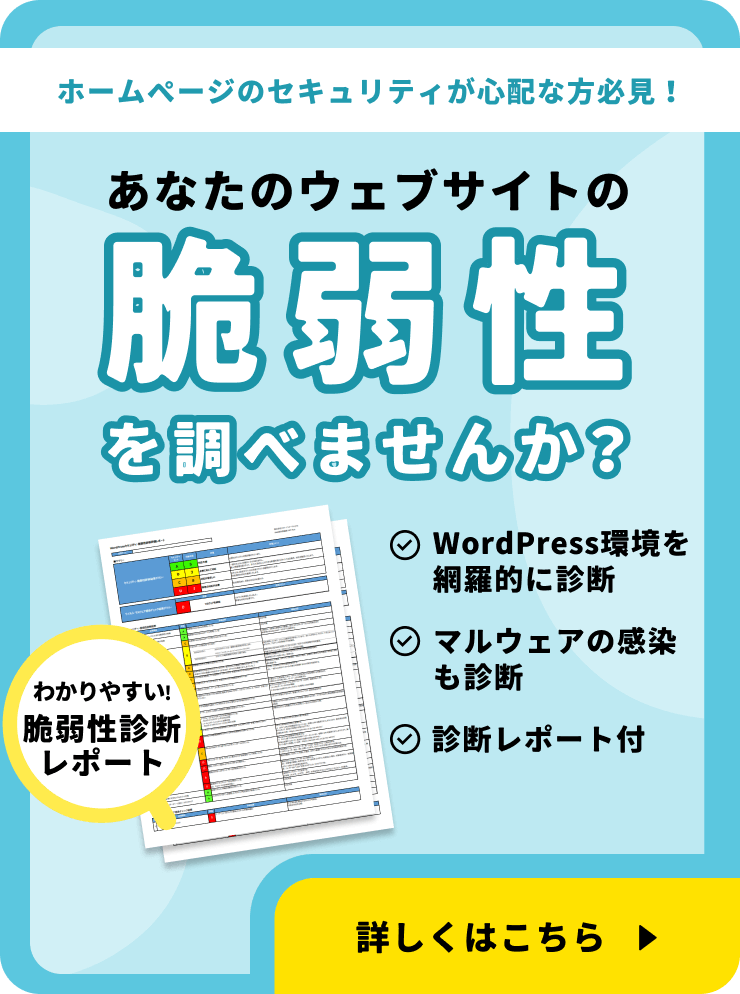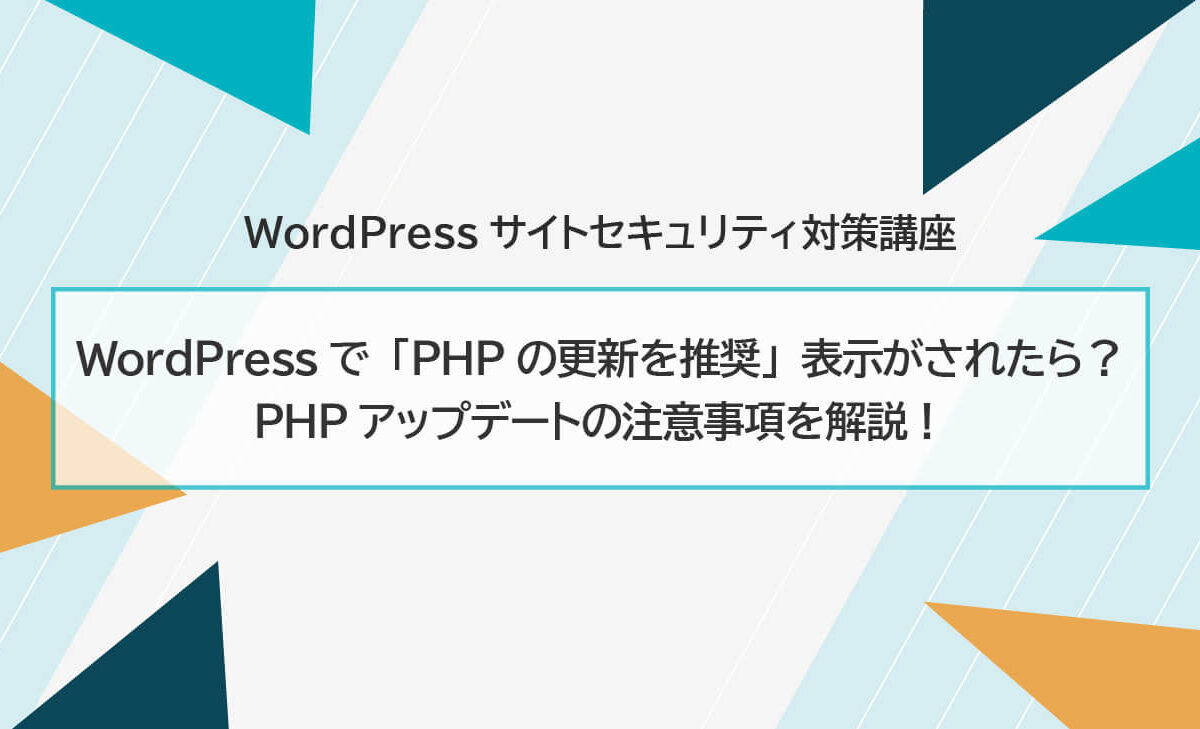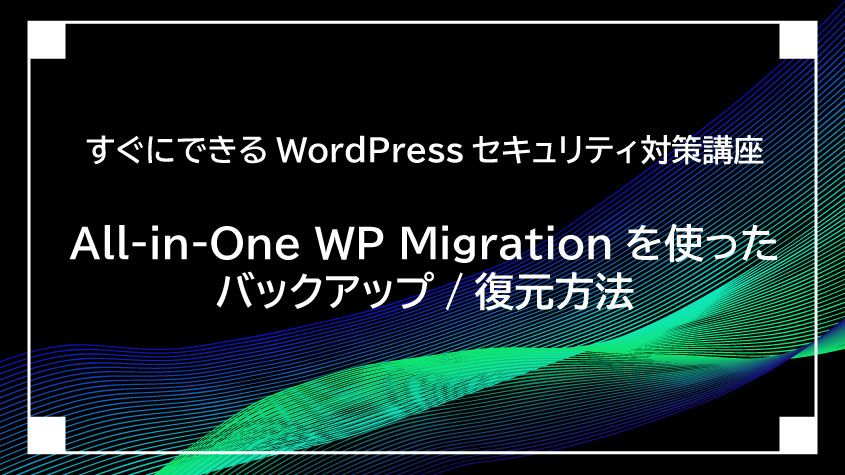
WordPressがマルウェアに感染したり、故障してしまったときに役立つのがバックアップデータです。バックアップを取得していれば、復旧にかかる時間を大幅に短縮できるため、ビジネスへの影響を最小限に抑えることができます。
そこで今回は、サイトのバックアップと復元はもちろん、サイトの引っ越し(移行)にも使用できるプラグイン「All-in-One WP Migration」をご紹介致します。
目次
All-in-One WP Migrationとは
「All-in-One WP Migration」は、データベース、テーマ、プラグイン、メディアライブラリなど、サイトを構成する全ての要素を丸ごとバックアップできるプラグインです。
取得したバックアップデータを使うことにより、サイトの移転や復旧作業をスムーズに行うことができ、万が一のトラブルにも備えられます。
また、直感的に操作できるため、WordPress初心者の方でも安心してご利用いただけます。
All-in-One WP Migrationを使って出来ること
All-in-One WP Migrationは、以下のような様々な用途で利用できる、便利なプラグインです。
サイトの移行
現在のホスティングサービスから別のホスティングサービスにサイトを移行する際に、All-in-One WP Migrationを使えば、データベース、メディアファイル、テーマ、プラグインなど、サイト全体を一括で移行できます。これにより、手動設定やデータ転送を個別に実施する必要がなくなり、移行作業がスムーズに進みます。
バックアップの作成
定期的なバックアップ→サイトのコンテンツやデザイン、設定が頻繁に変更される場合、定期的なバックアップを取ることが重要です。All-in-One WP Migration を使えば、簡単に誰でもバックアップファイルを作成し、サイトの状態を安全に保存できます。定期的にバックアップを取ることで、データ損失やトラブル発生時に迅速に対応できます。
重要な変更前のバックアップ→大規模な更新やリニューアルを行う前に、サイト全体のバックアップを作成しておくことで、万が一のトラブルが発生した場合にも元の状態に戻せます。これにより、変更によるリスクを最小限に抑えることができます。
開発/テスト環境の構築
開発環境の作成→既存サイトを改修する際には、実際のサイトのデータをコピーすることで、簡単に開発やテスト用の環境を作成できます。これにより、実際のサイトに影響を与えずに、改修や変更を試すことが可能です。
テーマやプラグインのテスト→テーマやプラグインのバージョンアップによる影響を事前に確認するためのテストサイトを作成する際にも役立ちます。これにより、新しいバージョンがサイトに与える影響を事前に検証し、問題を未然に防ぐことができます。
All-in-One WP Migrationをインストールする
上記の通り、All-in-One WP Migrationは様々な用途に利用できますが、今回はマルウェア感染による被害を受けたケースを想定して、サイトのバックアップデータを同じ環境に復元する手順をご紹介します。
まずはWordPressにログインして、サイドバーの「プラグイン」を選択し、「新規プラグインを追加」ボタンをクリックします。
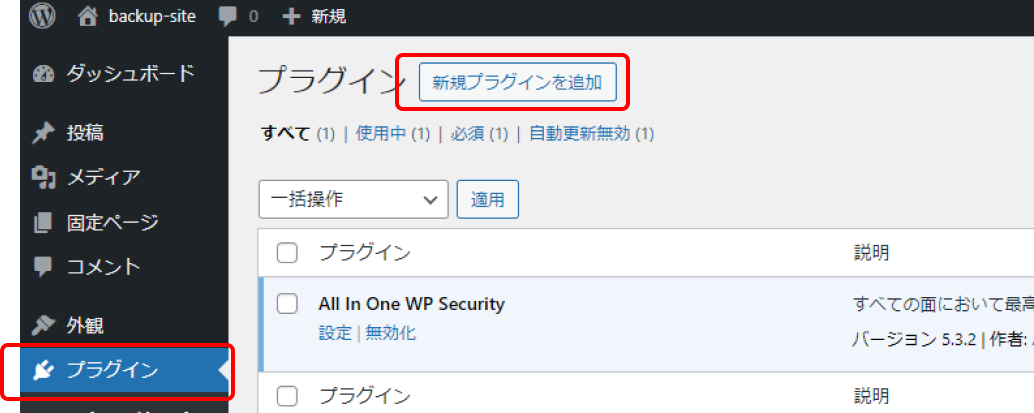
「プラグインを追加」画面が表示されたら、プラグインの検索欄に「All-in-One WP Migration」と入力してプラグインを検索します。
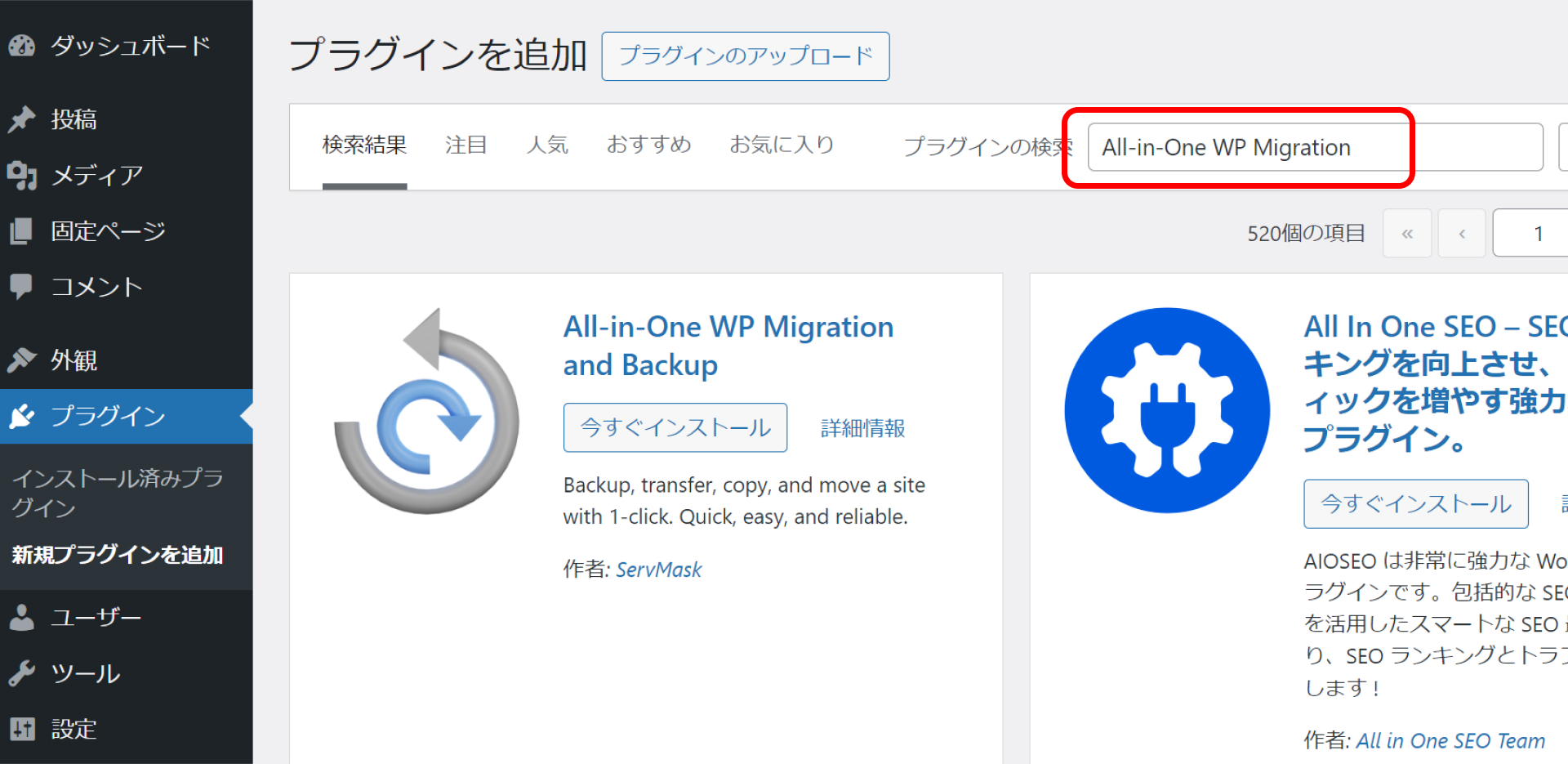
一覧の中から、「All-in-One WP Migration and Backup」を探し「今すぐインストール」をクリックし、プラグインをインストールしてください。
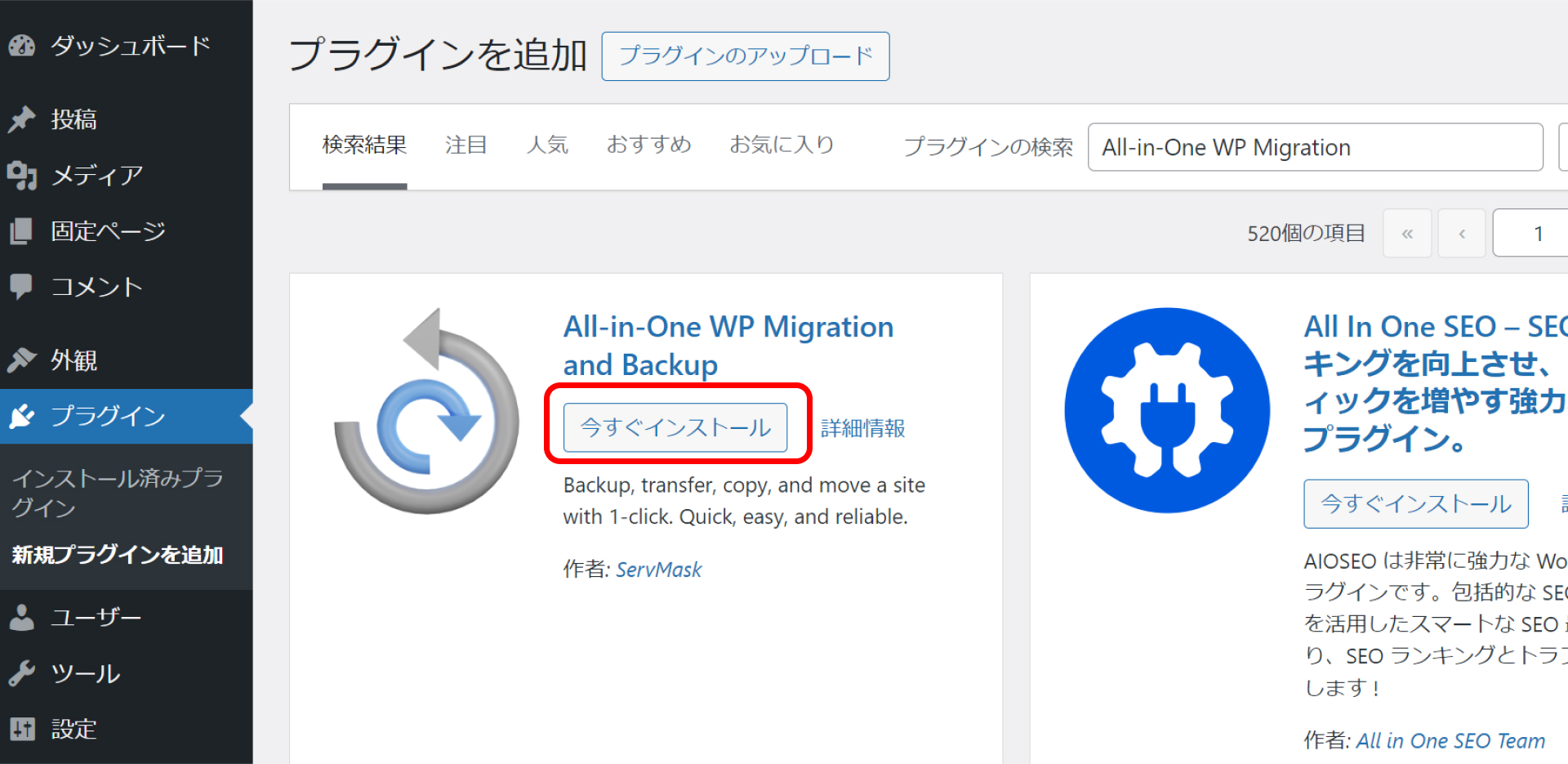
「今すぐインストール」部分が「有効化」ボタンに切り替わったら、「有効化」をクリックしてください。
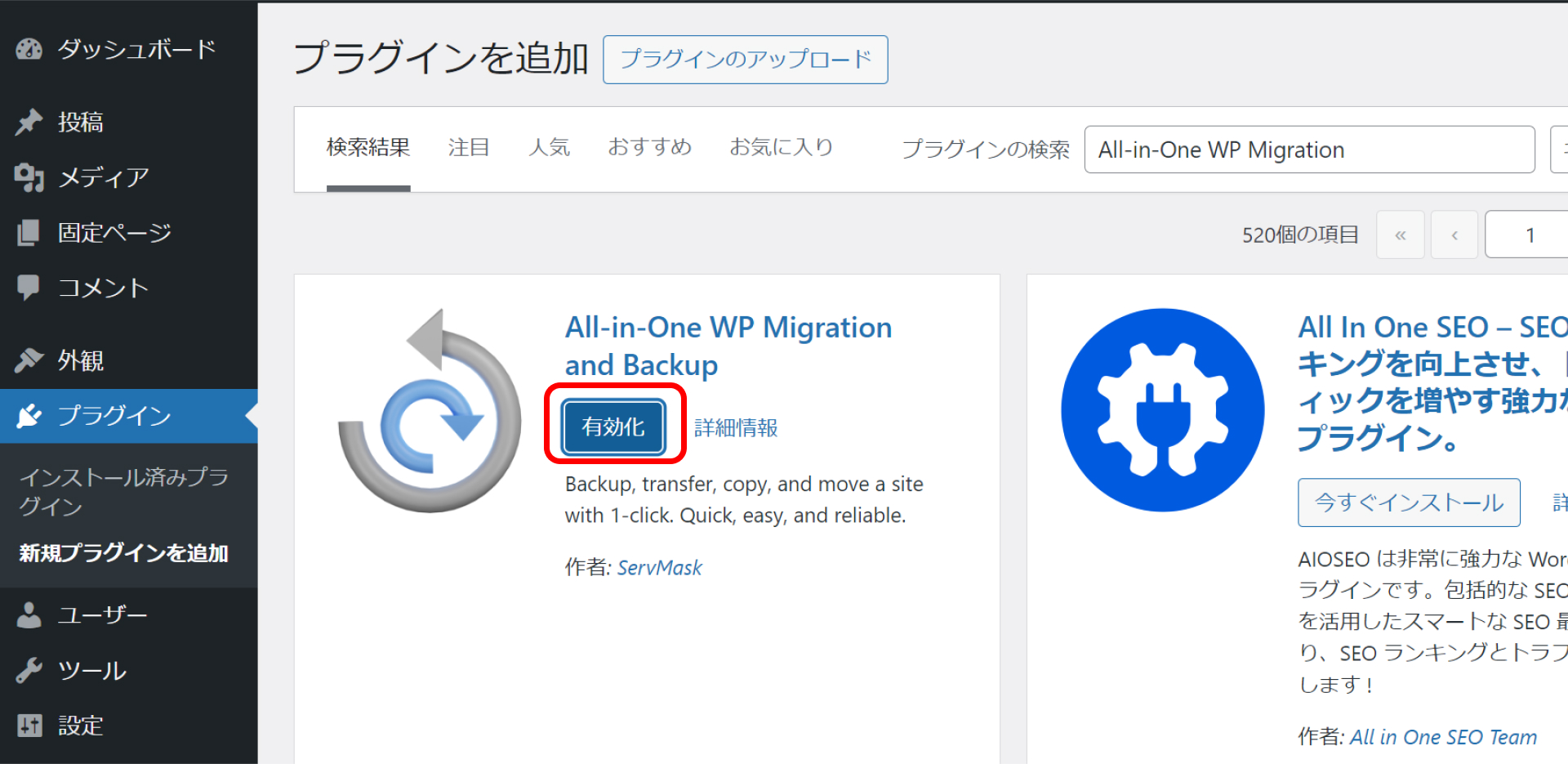
以上でプラグインのインストールは完了です。
サイトをバックアップする
それでは、実際にサイトのバックアップを取得していきます。
All-in-One WP Migrationを有効化すると、WordPressのサイドバーに「All-in-One WP Migration」というメニューが追加されます。マウスカーソルをそのメニューに合わせると、サブメニューが表示されるので、その中から「エクスポート」をクリックしてください。
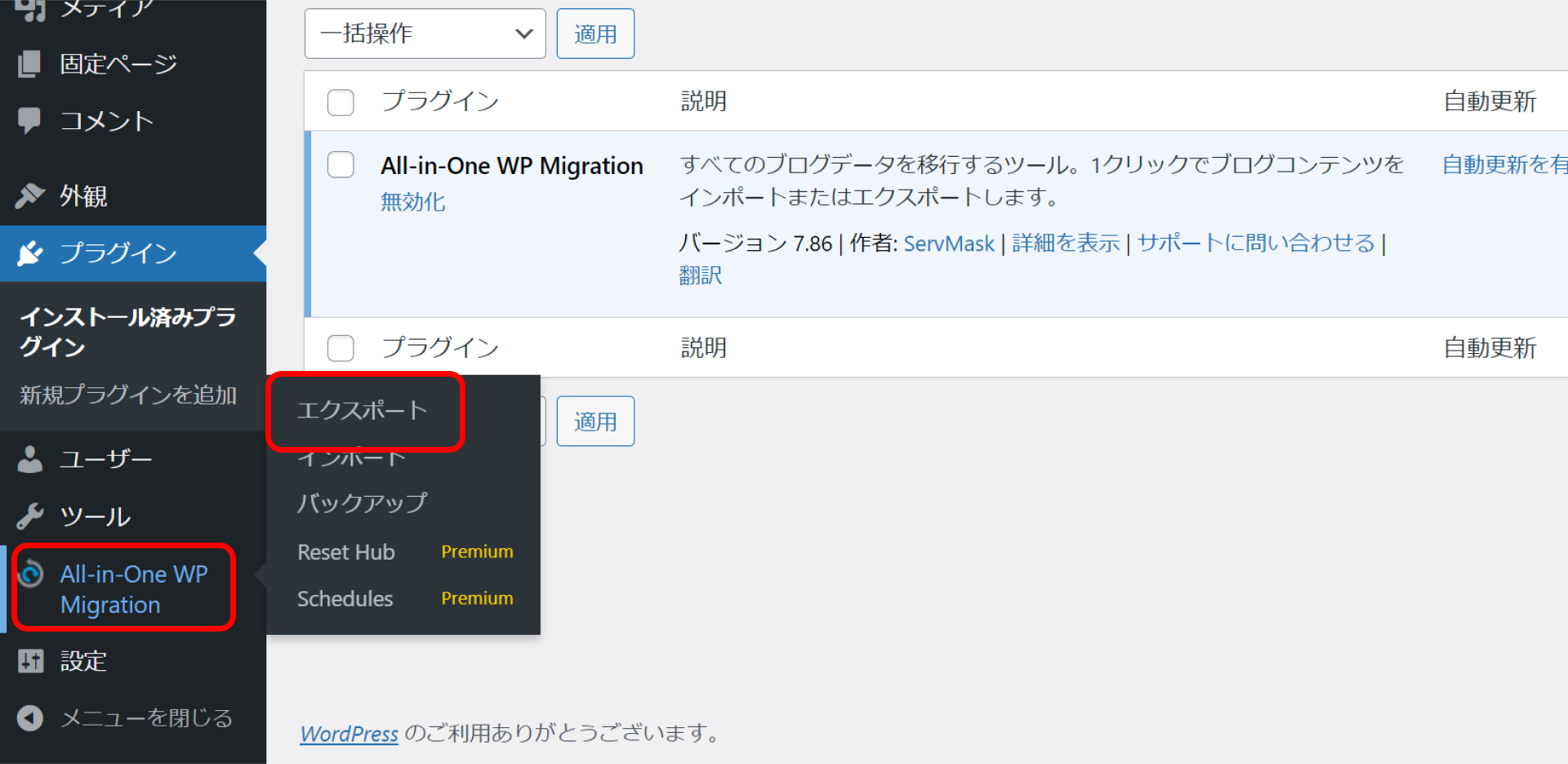
「サイトをエクスポート」ページになるので、「エクスポート先」をクリックします。
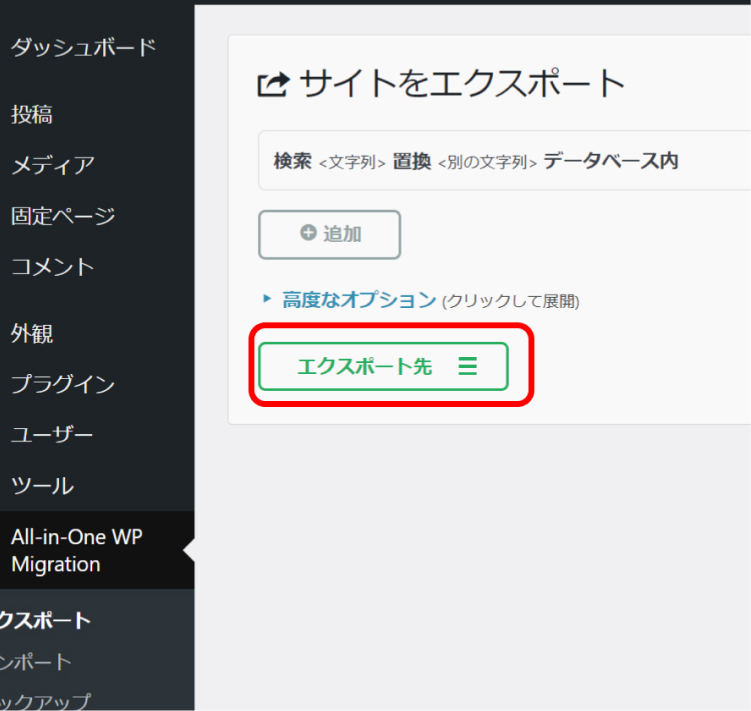
クリックすると画像のようにエクスポート先一覧が表示されますので、「ファイル」をクリックします。
※ 無料版で使用できるのは「ファイル」のみとなります。
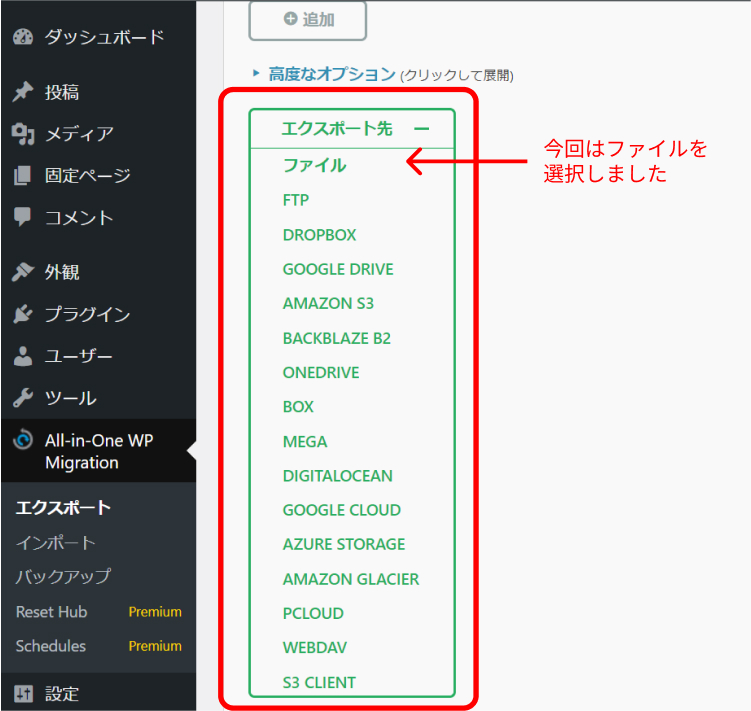
クリックするとすぐにエクスポートが開始されますので、ページを操作せず、そのままお待ちください。
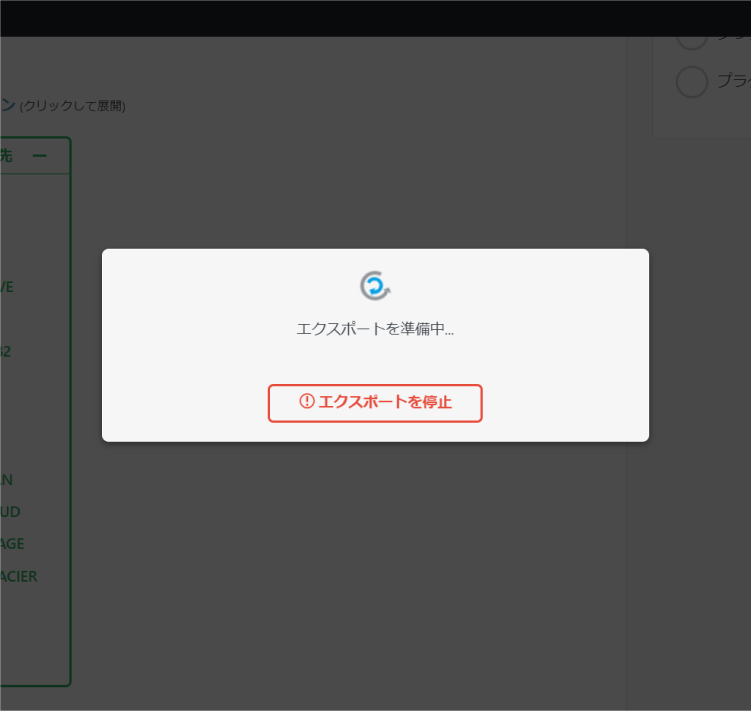
エクスポートが完了すると、以下のような画面になります。WordPressのバックアップファイルをダウンロードすることができるようになるので、緑の枠のボタンをクリックしてダウンロードを開始してください。
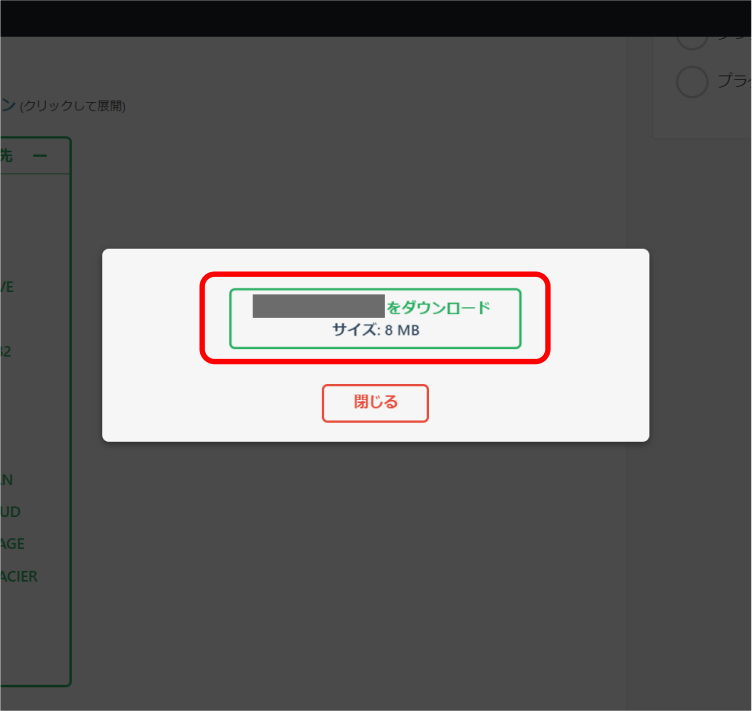
ダウンロードが無事終了したら完了です。
取得したバックアップデータは大事に保管してください。
バックアップファイルを使ってサイトを復元する
それでは次に、バックアップファイルを使って過去の状態へ復元する手順をご説明します。
WordPressのサイドバーにあるAll-in-One WP Migrationにマウスカーソルを合わせ、サブメニューを開いてください。サブメニュー内の「インポート」をクリックします。
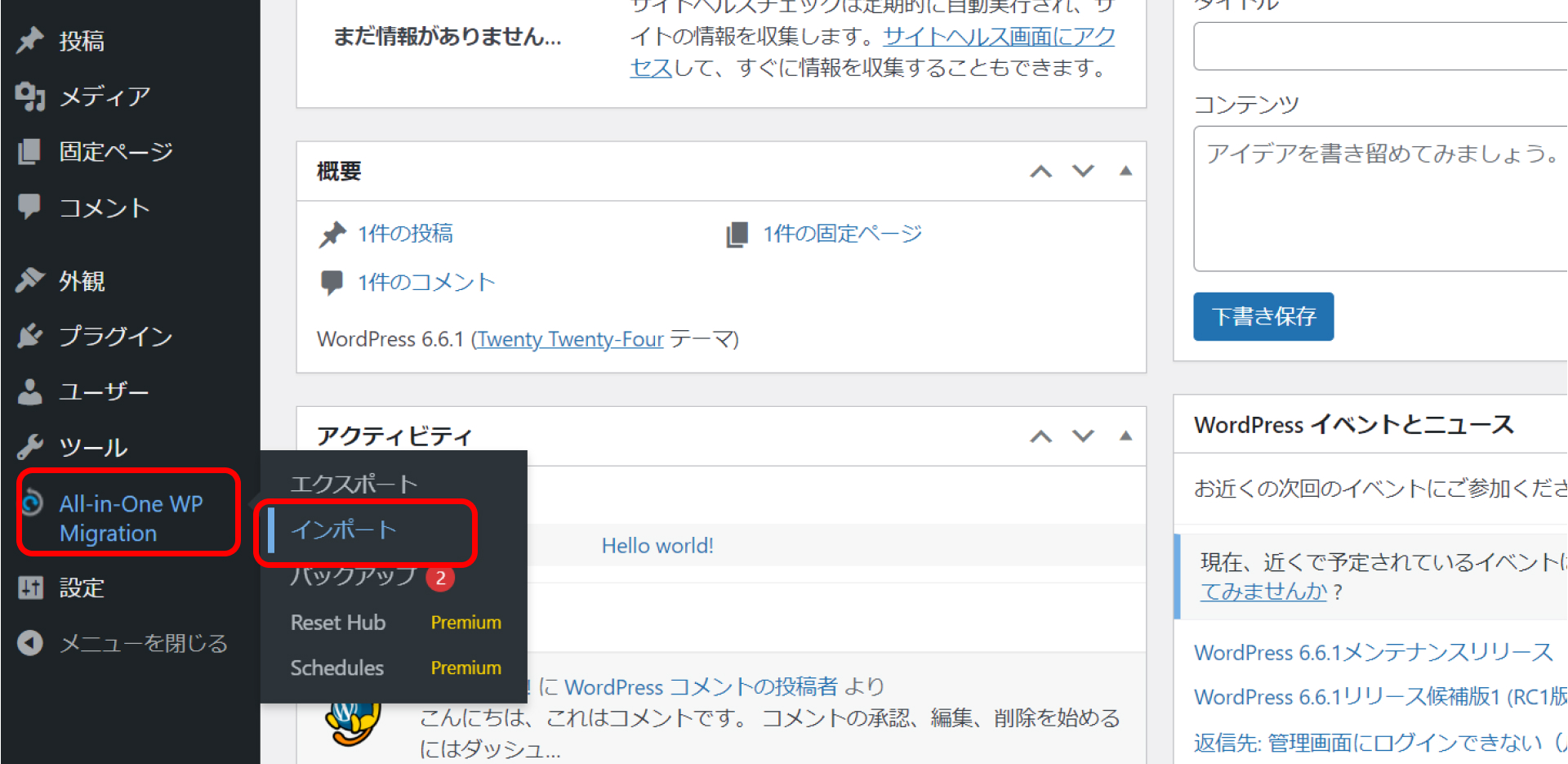
以下のページが表示されますので、事前に取得したWordPressのバックアップファイルを、ドラッグ&ドロップでインポートしてください。
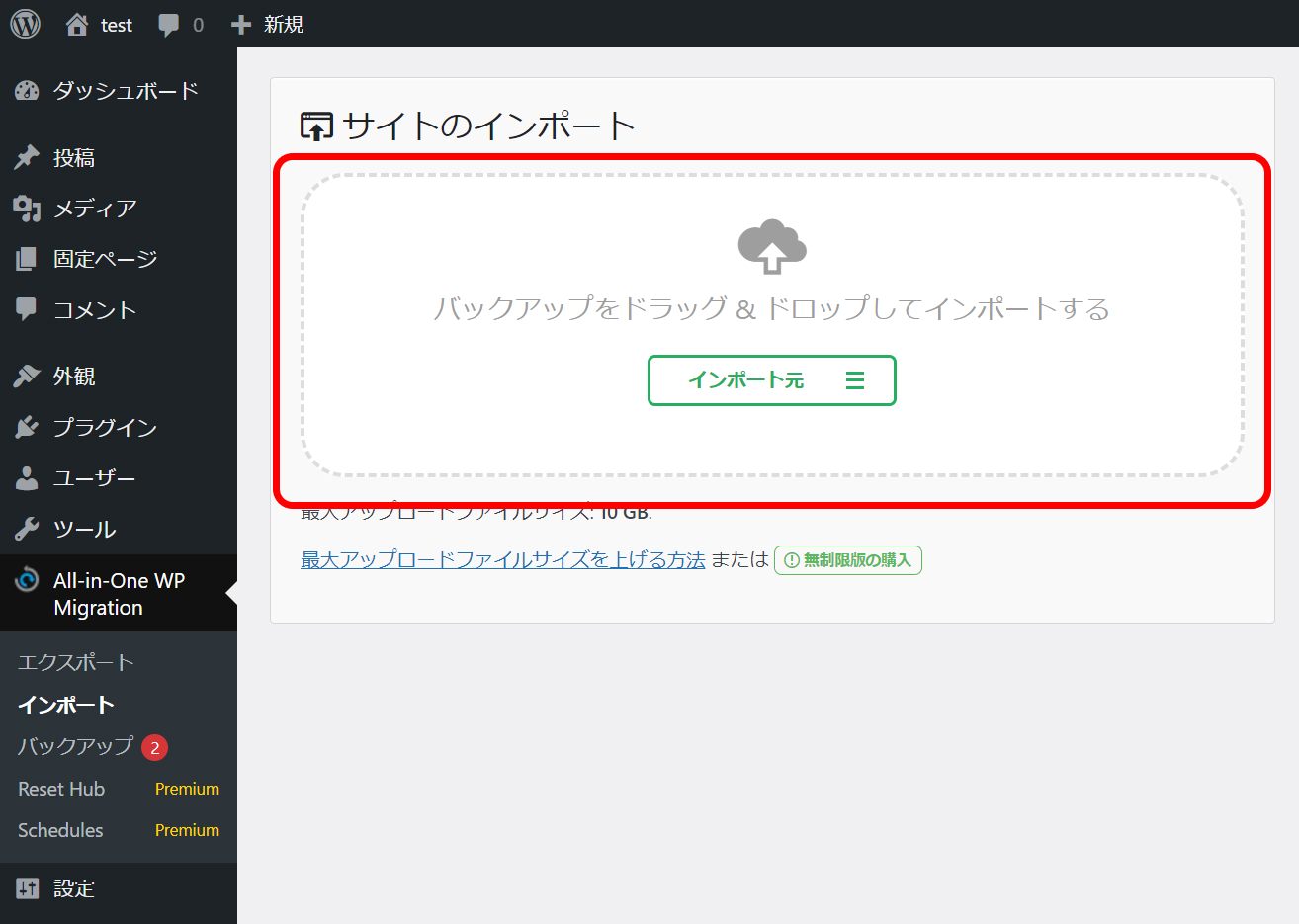
バックアップファイルをドラッグ&ドロップすると、すぐにファイルのインポート作業が開始されます。エラーを防ぐために、ページを再読み込みしたりブラウザを閉じたりせず、そのままお待ちください。
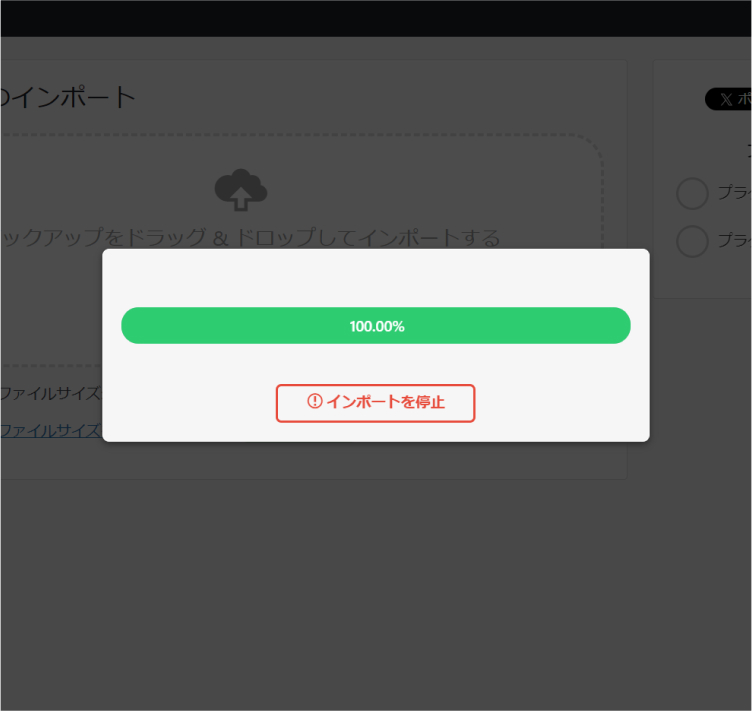
インポートが完了すると、以下メッセージが表示されますので、「開始」をクリックしてください
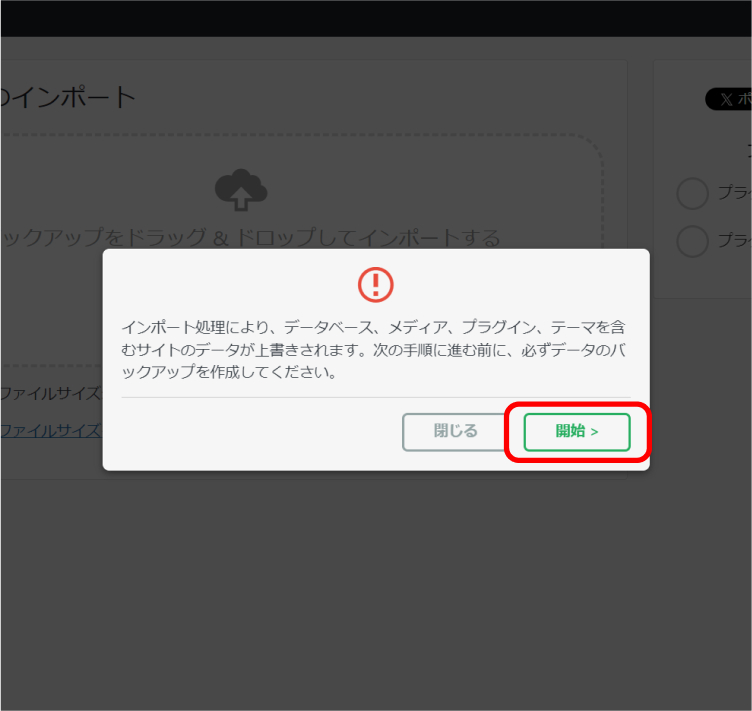
以下画面が表示されますので、ブラウザを閉じたり再読み込みせずそのまま待ちましょう。
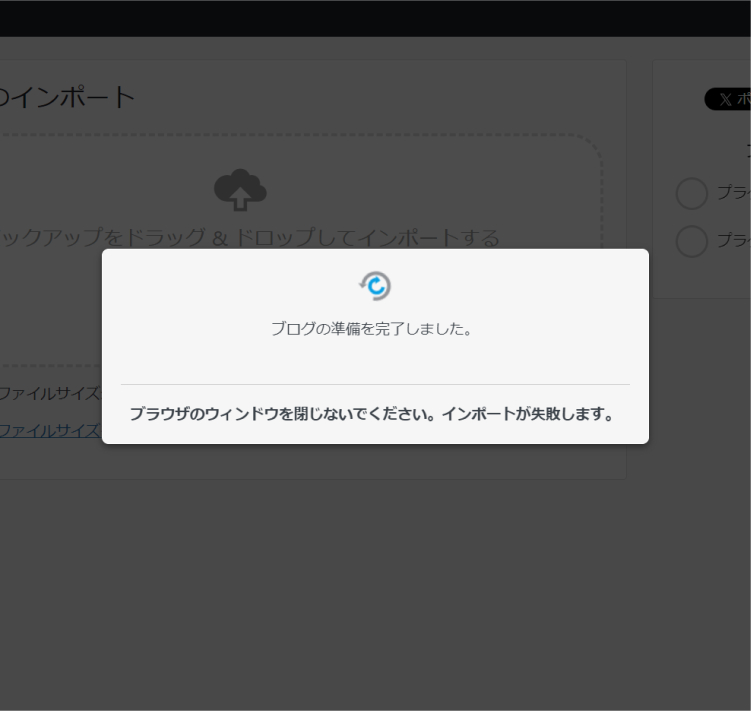
バックアップファイルのインポートが完了すると以下の画面が表示されますので、「完了」をクリックします。
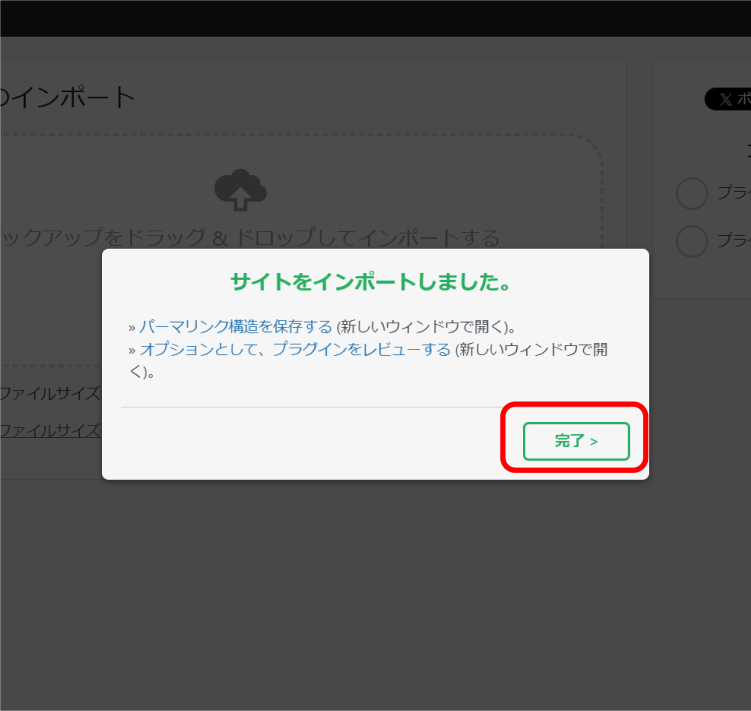
以上が復元作業は完了です。
最後にサイトが正しく表示されることを確認します。記事の投稿や、お問い合わせフォームが正しく動作することも忘れずに確認しましょう。
まとめ
今回は、All-in-One WP Migrationを使ったバックアップの取得/復元手順をご紹介いたしました。
このプラグインを利用すれば、面倒な作業もスムーズに進めることができ、安心してサイトの管理が行えます。ぜひ、サイトの保護や移行に役立ててください。
WordPressの復旧、引っ越し作業もご相談ください
All-in-One WP Migrationは、初心者にも使いやすいプラグインではありますが、以下のような理由から操作がうまくいかないケースもあります。
ファイルサイズ制限について→無料版には最大512MBのアップロード制限があります。大きなサイトを移行する際には、制限に引っかかることがあります。回避するには、プラグインのプレミアム版を購入するか、サーバーの設定を調整する必要があります。
互換性の問題について→一部のWordPressテーマやプラグインを使用していると、互換性の問題から正常にバックアップ/復元ができない場合があります。
上記のようなエラーやトラブルが実際に発生し、やむを得ず諦めてしまうこともあるかと思います。
WPPLUSでは、そのようなお悩みを一からサポートいたします。サイトの引っ越し、新しい環境への移行、復旧作業、日々のバックアップサポートなど、どんなことでもご相談ください。